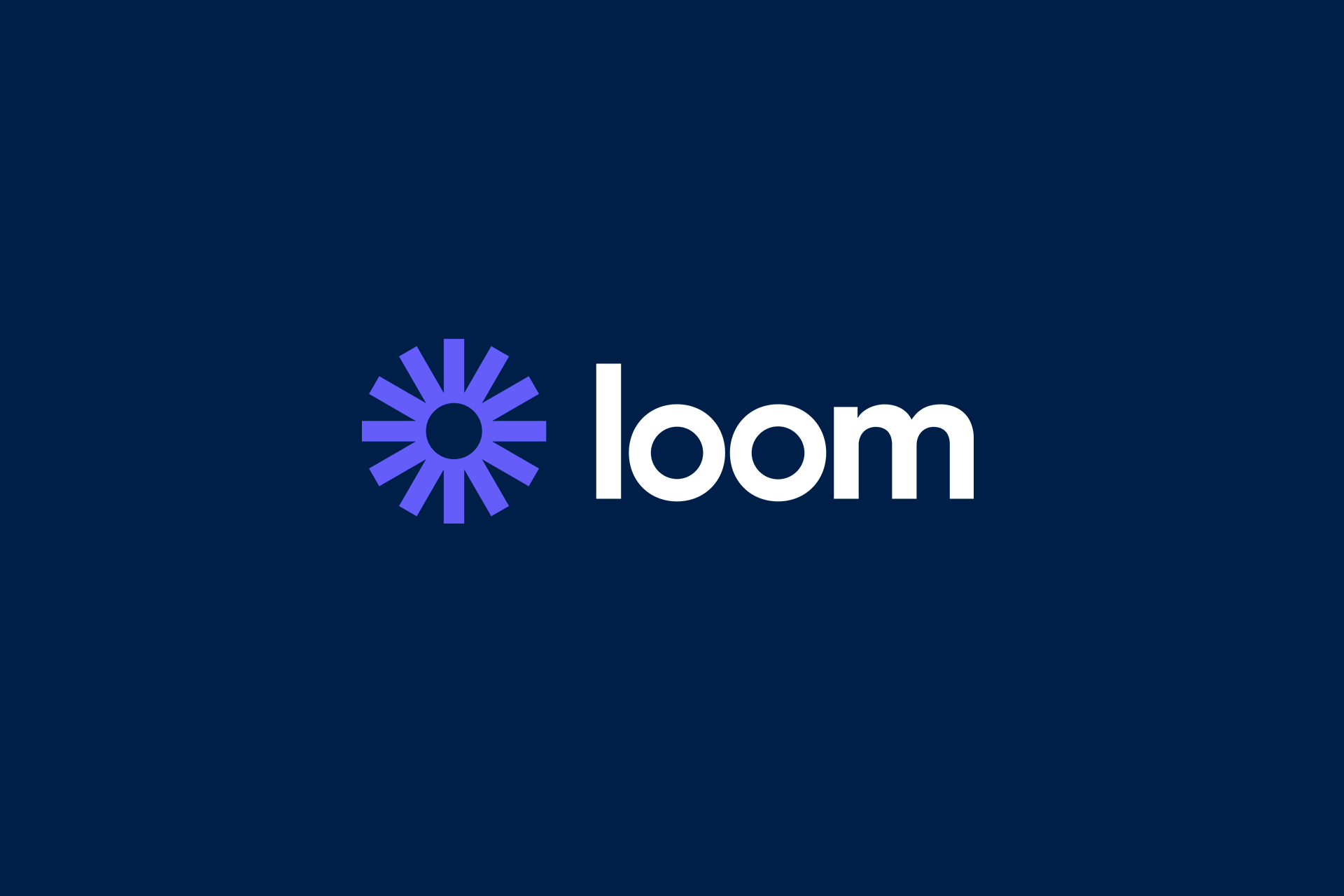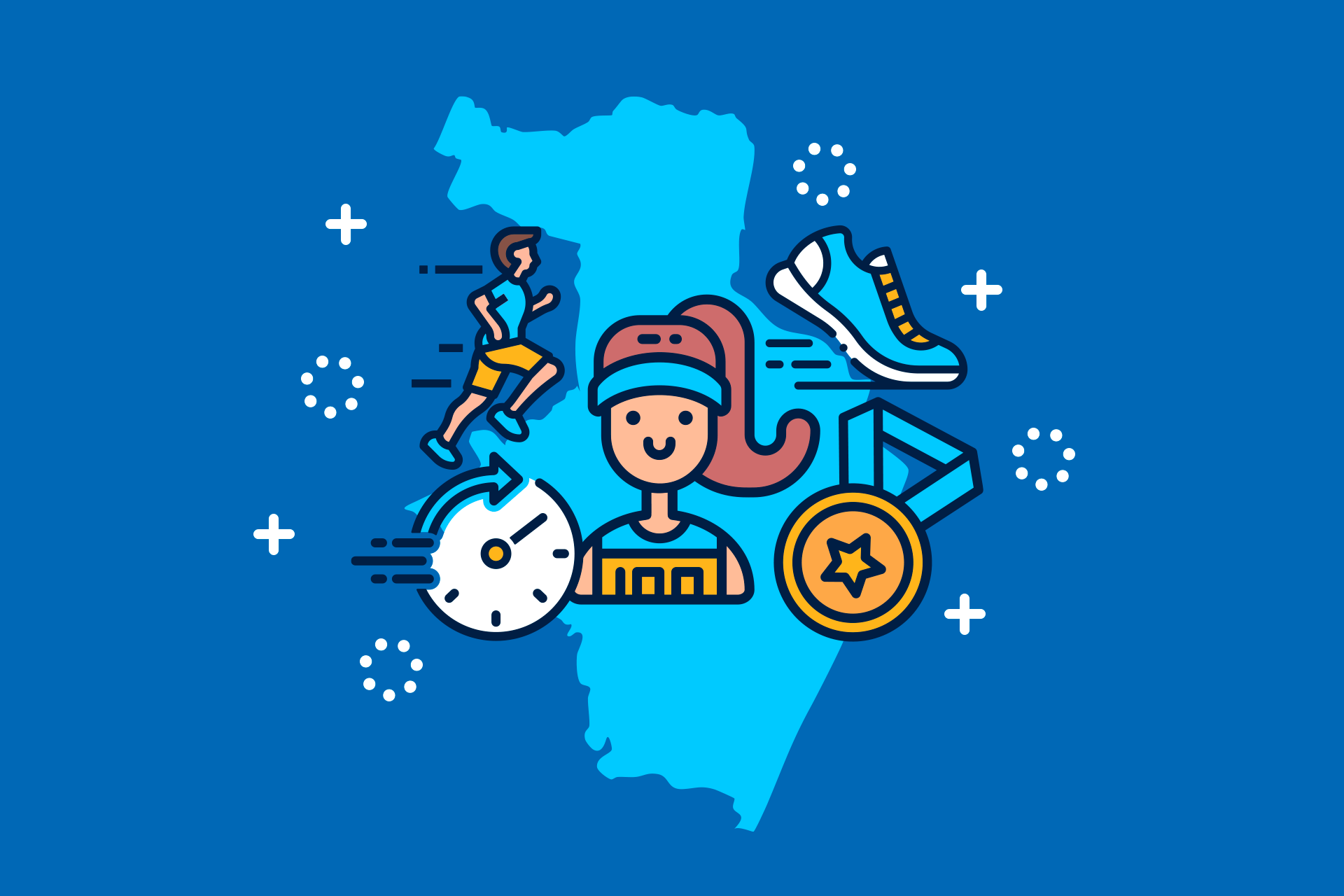Você já ouviu falar do Loom? Essa ferramenta gratuita pode ser uma aliada perfeita para melhorar a interação em eventos online.
Completamente digital, o Loom pode ser utilizado desde webinars e workshops até para reuniões em equipe e apresentações de produtos.
Assim, é uma ferramenta que oferece uma série de recursos que podem transformar os seus eventos. Vamos conhecê-la um pouco melhor? Confira:
- O que é o Loom?
- Quais as vantagens do Loom para o seu evento online?
- Como usar o Loom?
- Como utilizar o Loom na plataforma da Even3
Nos últimos anos, o mercado de ferramentas voltadas à interatividade e gravação para vídeos online vem se aperfeiçoando.
Nesse cenário de inovação tecnológica surgiu o Loom. Inicialmente, ele havia sido criado para ser uma simples ferramenta de gravação de vídeos rápidos.
Mas hoje o Loom é uma ferramenta facilitada para vídeos e eventos digitais. A solução possui recursos avançados.
Esses recursos incluem gravar tela e câmera simultaneamente, transcrições e legendas automáticas, personalização de fundo e um editor de vídeos online.
Você por exemplo gravar conteúdo para um workshop apresentando a tela enquanto o espectador vê sua imagem no canto da tela.
Além disso, com o Loom, você pode criar vídeos de alta qualidade, utilizar ferramentas de anotação e edição, e compartilhar conteúdos de forma profissional e eficaz.
E o melhor! Tudo isso pode ser integrado ao seu evento.
Agora que você já entendeu o que é o Loom, vamos conferir as principais vantagens para o seu evento online?
Plano inicial gratuito
O primeiro e talvez maior benefício em utilizar o Loom para eventos é que ele conta com diversos recursos que são complementamente gratuitos.
Dessa forma, se você está iniciando no mundo de eventos ou está organizando um evento de menor porte. O plano básico é o ideal para você.
Com ele será possível utilizar a ferramenta para gravar até 25 vídeos sem nenhum tipo de custo inicial.
Além disso, o Loom conta com um programa que ao convidar parceiros você dobra o número de vídeos que pode gravar.
Facilidade de uso
O loom possui uma interface amigável e de fácil navegação, tornando simples a gravação, edição e o compartilhamento dos seus vídeos.
Além disso, ele te permite, de maneira simples, selecionar qual tela você deseja compartilhar.
Podendo ser uma aba específica do seu navegador, uma janela do sistema ou apenas a câmera.
Sendo ideal para criar, por exemplo, video-aulas, workshops, aberturas de eventos e mensagens informativas.
Edição na própria ferramenta
Após realizar a gravação de um vídeo no Loom para o seu evento online, você conseguirá realizar ajustes na própria ferramenta.
Você consegue realizar cortes, ajustar o início e o final do vídeo.
Além de poder adicionar elementos visuais, trilhas sonoras de uma maneira simples.
E o melhor: diretamente na ferramenta sem a necessidade de conhecimentos específicos de edição.
Imagine que você está gravando uma palestra e errou uma fala no meio da explicação, com o Loom é possível cortar essa parte antes de disponibilizar a palestra para o público.
Colaboração da sua equipe
Quando se trata de eventos online é importante ter uma equipe engajada e alinhada para manter a qualidade dos conteúdos. O Loom também pode te ajudar nisso.
Afinal, a ferramenta permite que a sua equipe deixe comentários em partes específicas dos vídeos, facilitando a interação e a coleta de feedbacks.
Assim, você pode revisar os comentários em tempo real, ajustando o conteúdo se for necessário. Incrível, não é?
Agora que você já entendeu como o Loom pode ser um importante aliado chegou a hora de aprender como usar o Loom.
Antes de tudo, preciso te explicar que por ser versátil, o Loom funciona em múltiplas plataformas.
Então, é possível utilizar a ferramenta através do site oficial, instalando a extensão ou em aplicativos para Android e iOS.
Para eventos online, recomendo que você utilize a solução para desktop através do seu site oficial.
Crie sua conta
Bem, o primeiro passo é criar a sua conta. Assim, acesse o site e clique em “Get Loom for free”.
Após criar a conta e acessar o login com seus dados fornecidos, você terá acesso inicial ao dashboard da ferramenta.
Nesse dashboard estão disponíveis todas as soluções do Loom.
Informações importantes no dashboard
Assim que você acessar a página inicial pela primeira vez, você irá encontrar algumas informações importantes.
Você terá acesso, aos vídeos já gravados, histórico de edição, convites para colaboração e as configurações gerais da ferramenta.
Gravando o seu primeiro vídeo com o Loom
Gravar um vídeo utilizando o Loom é muito simples.
1. Na tela inicial da ferramenta, selecione a opção “record a video”
Em seguida, é importante conceder as permissões necessárias no seu navegador: Câmera, Microfone e Tela.
3. Após confirmar as permissões necessárias, você deverá escolher no menu o que deseja gravar. É possível variar entre a tela inteira, janela, aba do navegador ou apenas a câmera.
4. Em seguida, selecione a câmera e o microfone que será utilizado.
Caso esteja usando apenas o microfone e a câmera padrão do seu notebook, essa configuração estará selecionada de maneira automática.
Mas se desejar, é possível adicionar câmeras externas e microfones específicos para a gravação.
5. Aperte o botão de Start recording e pronto! Agora é só gravar os seus vídeos.
5. Após fazer as gravações você poderá encontrar todos os vídeos em “My Library”
Aqui na Even3, você pode utilizar a transmissão do seu evento no formato vídeo gravado.
Para esse tipo de transmissão é necessário que você faça o upload de um vídeo já produzido e disponibilize-o para que seus inscritos possam assistir.
Então, agora é só a fazer o upload do vídeo para o seu evento online.
1. Procure no menu da ferramenta a opção “My Library”.
2. Em seguida, passe o mouse em cima do vídeo e clique no ícone “Copy Link”.
3. Dentro do seu evento na Even3, na sua Área do Organizador, você já selecionou o tipo de transmissão vídeo gravado e a plataforma escolhida foi a ferramenta Loom
Então insira o link do vídeo no seu evento e após publicar a transmissão, o vídeo ficará disponível na Área do Participante, no menu Transmissão Online.