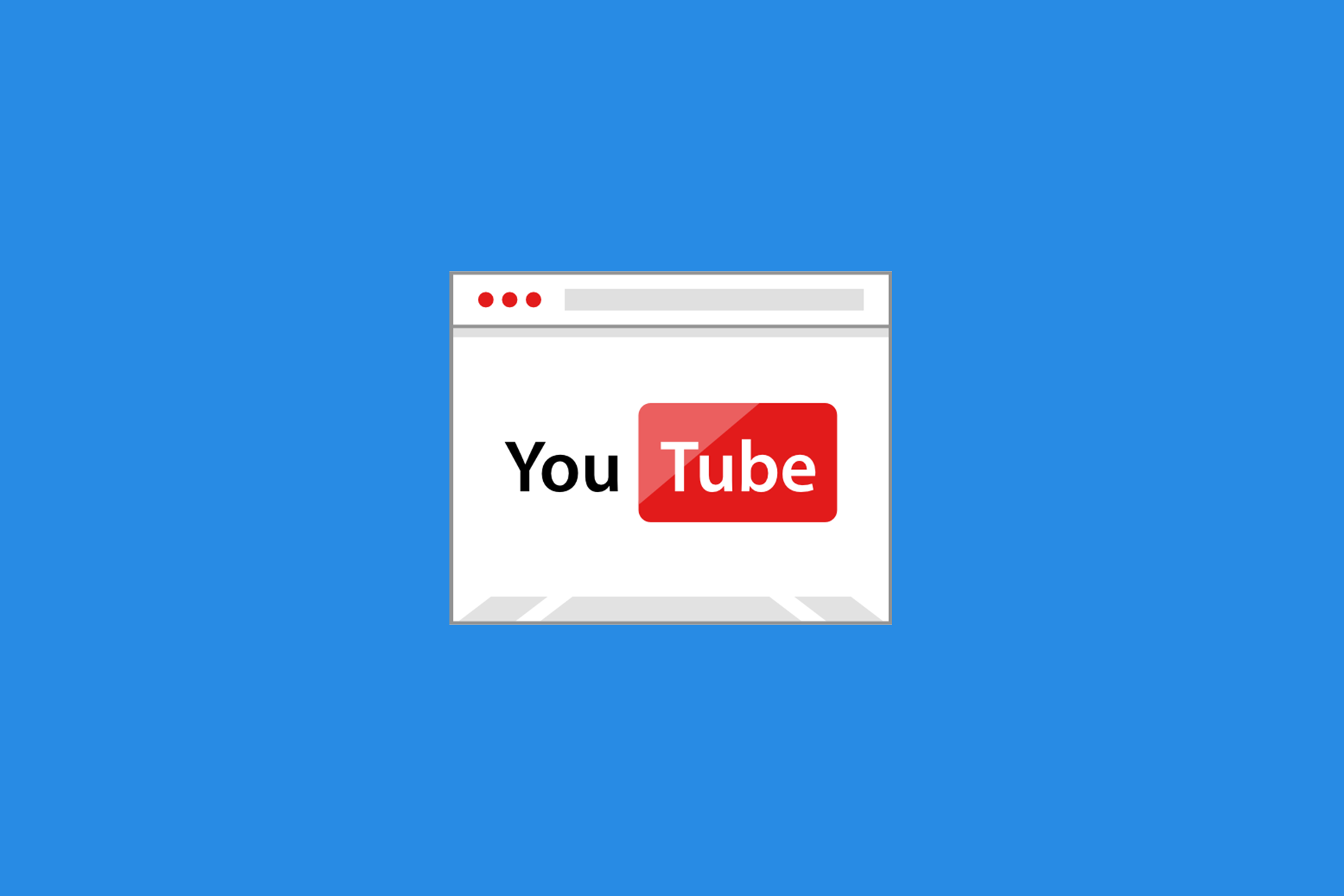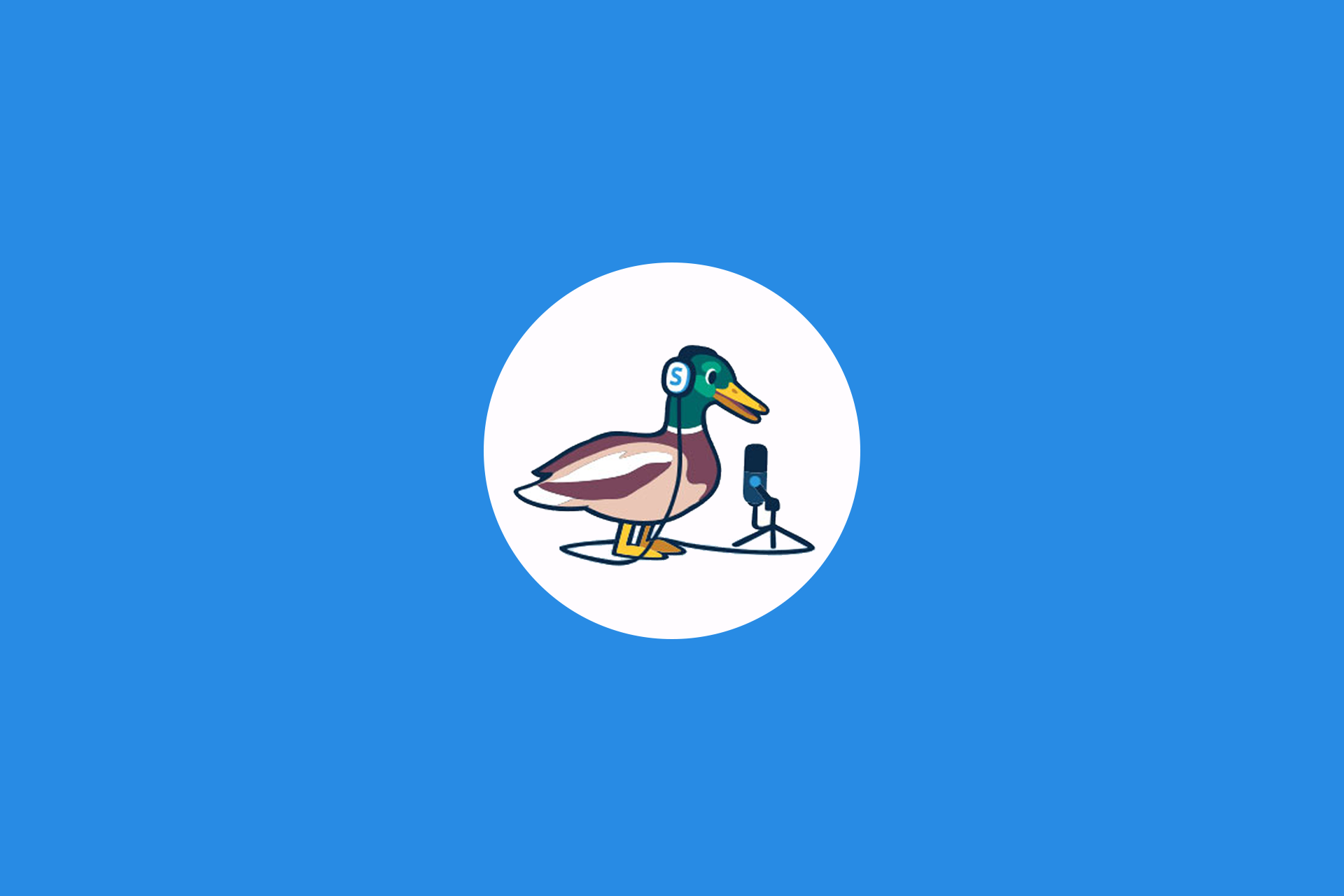Muitas pessoas possuem dúvidas sobre como fazer live no Youtube pelo computador.
Isso é compreensível, afinal, nos últimos meses, o isolamento acelerou a digitalização do mundo.
E, com isso, organizadores de eventos, produtores e palestrantes estão começando a migrar do offline para o online.
→ Acesse agora: Eventos online: por onde começar a organizar o seu?
O problema é que muitos nunca produziram esse tipo de conteúdo e se sentem inseguros para arriscar.
Mas não se preocupe. Neste artigo, nós iremos caminhar juntos, passo a passo, e aprender de forma simples e prática como fazer lives no Youtube utilizando o computador.
O que é YouTube Live?
O primeiro passo para aprender como fazer live no Youtube pelo computador é conhecer o Youtube live e entender por que ele é uma das melhores opções do mercado.
O Youtube Live é uma ferramenta broadcast da gigante empresa Google, que te permite fazer transmissões ao vivo pela internet.
Dessa maneira, por ser ao vivo, o vídeo é transmitido ao mesmo tempo em que é filmado. É o que chamamos de transmissão simultânea.
Assim, a ferramenta é uma excelente maneira de produzir e transmitir eventos online, conferências e webinars.
Através do centro de controle ao vivo presente na ferramenta, é possível, inclusive, interagir com o público e responder perguntas em tempo real.
Quais as vantagens?
Uma pesquisa da Google indicou que os usuários do Youtube passam 4 vezes mais tempo assistindo a conteúdos ao vivo do que a outros vídeos na plataforma.
Dessa maneira, realizar eventos digitais ou conferências online nos revelou que transmitir uma live no Youtube pelo computador é mais democrático e, além disso, te permite gerar engajamento e um maior alcance de público.
Através da live é possível mostrar todo o seu domínio sobre um determinado tema, moldar sua autoridade e gerar engajamento com um menor esforço.
Uma pesquisa da Cisco, previu que até o final desse ano 80% do tráfego da internet será por meio de conteúdo em vídeo.
Como fazer uma live pelo youtube no computador?
Para fazer uma live pelo Youtube no computador é bem simples e você precisará de duas coisas:
- Um software que realiza a transmissão
- E ter um canal no Youtube
Primeiro eu te ensinarei como configurar o software e em seguida nós vamos configurar a transmissão dentro do Youtube. Vamos lá!
OBS Studio
O software que iremos utilizar é o OBS Studio.
Eu escolhi este porque, apesar de gratuito, ele é um programa muito poderoso.
Então, após realizar o download do OBS e instalá-lo em seu computador, devemos seguir esses passos:
1. Nós iremos em configurações.
/blog.even3.com.br/wp-content/uploads/2020/04/obs-1.png)
2. Dentro das Configurações selecione o menu “Transmissão” e configure o Serviço para “Youtube/Youtube gaming” e o Servidor para “Primary input server”
Perceba que há um terceiro elemento no menu chamado “Chave de transmissão”. Nós iremos configurar essa chave apenas no final do tutorial.
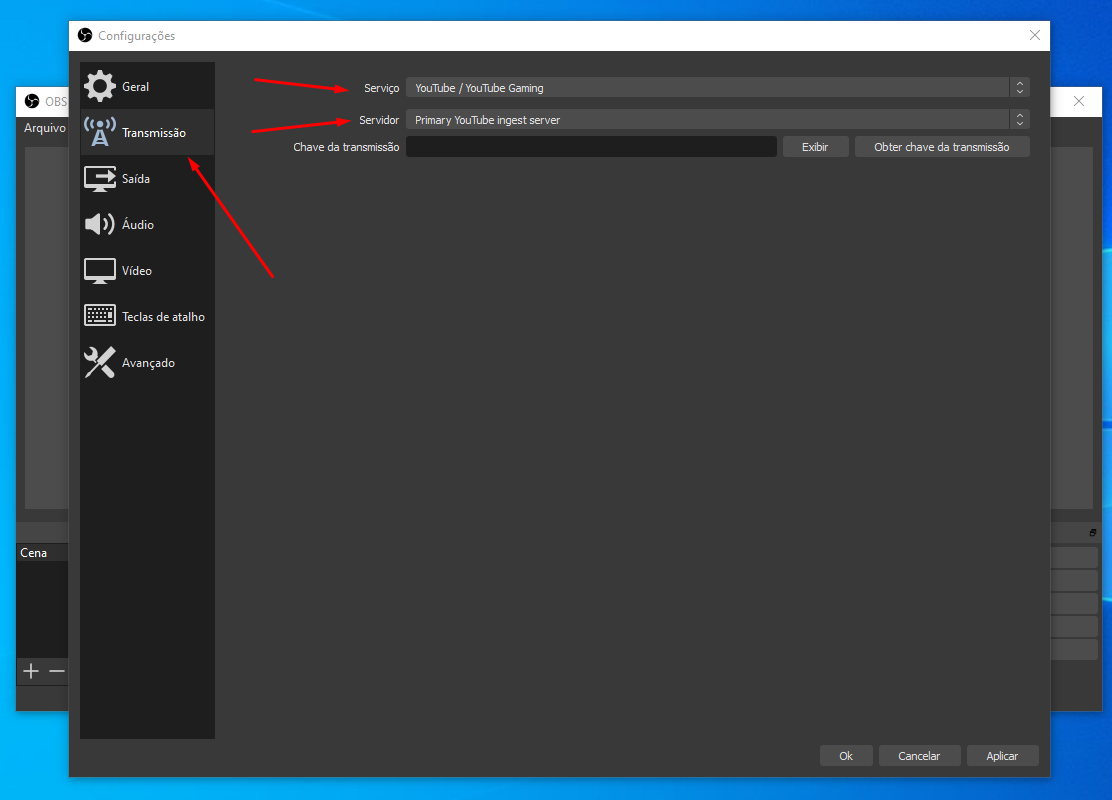
3. Após isso clique em Aplicar e Ok.
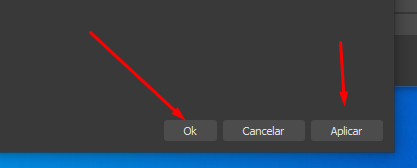
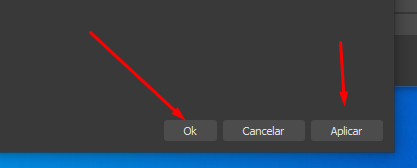
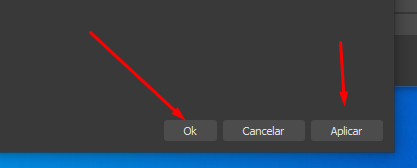
O próximo passo será adicionar as fontes de vídeo e áudio da sua live.
Explicando de maneira rápida: as fontes de vídeo e fontes áudio serão os dispositivos que serão transmitidos no seu vídeo.
Ou seja, nessa etapa nós iremos configurar o seu vídeo e o seu microfone para que os participantes consigam te ver e te escutar perfeitamente.
O programa traz uma série de opções, mas as principais são:
- Captura de tela – Ele mostra tudo que estiver aparecendo na tela
- Captura de Janela – Ele transmitirá apenas uma janela escolhida
- Dispositivo de captura de vídeo – Aqui você selecionará a sua webcam.
4. Para adicionar o que irá aparecer na sua transmissão, vá até o “Fontes” clique no símbolo de mais (+).
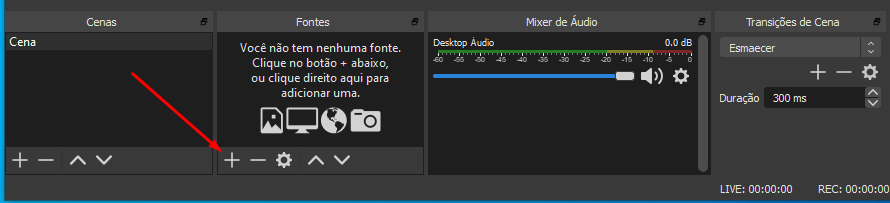
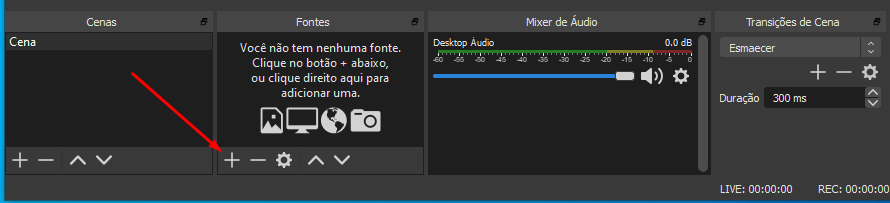
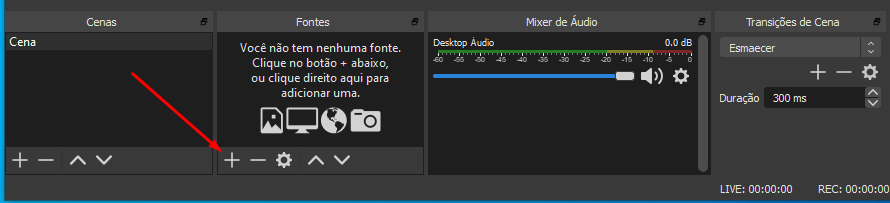
5. Em seguida, selecione a fonte “Dispositivo de captura de vídeo”.
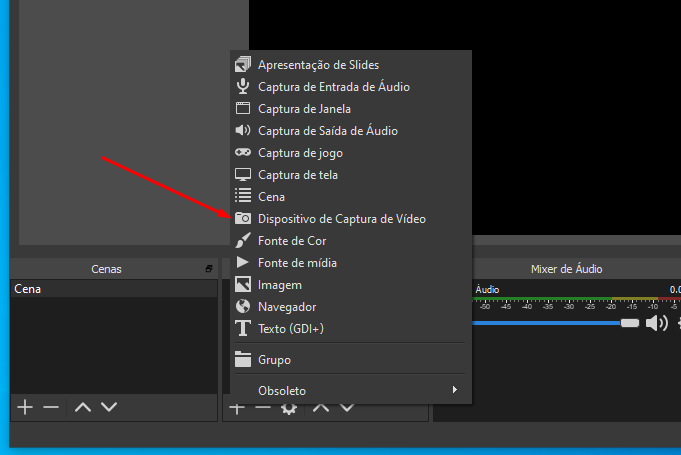
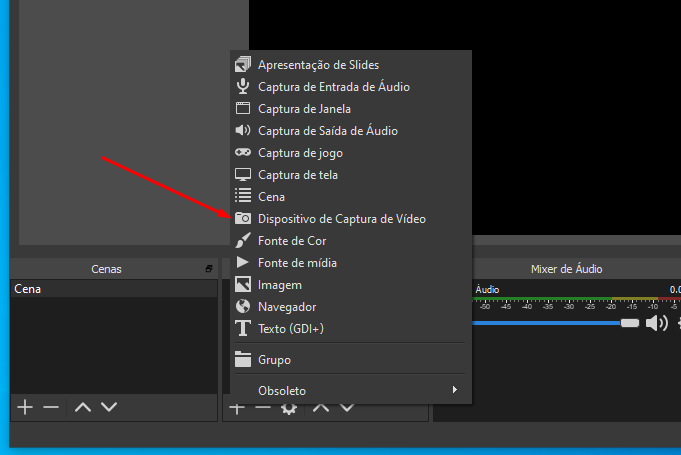
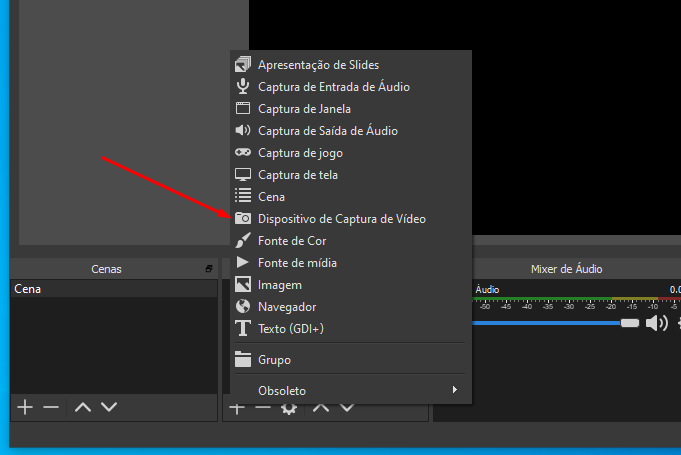
6. Na lista de dispositivos, aparecerá o nome da sua webcam ou câmera conectada. No meu caso o nome é: “Easycamera”
/blog.even3.com.br/wp-content/uploads/2020/04/obs-6.png)
/blog.even3.com.br/wp-content/uploads/2020/04/obs-6.png)
/blog.even3.com.br/wp-content/uploads/2020/04/obs-6.png)
Após selecionar a câmera certa e clicar em “ok”, você pode ver que sua imagem já aparece na tela de transmissão do programa, mas calma você ainda não está ao vivo.
Então, tudo bem realizar testes, ninguém está vendo você ainda.
Perceba que o programa já inseriu seu dispositivo de captura de tela na lista de fontes.
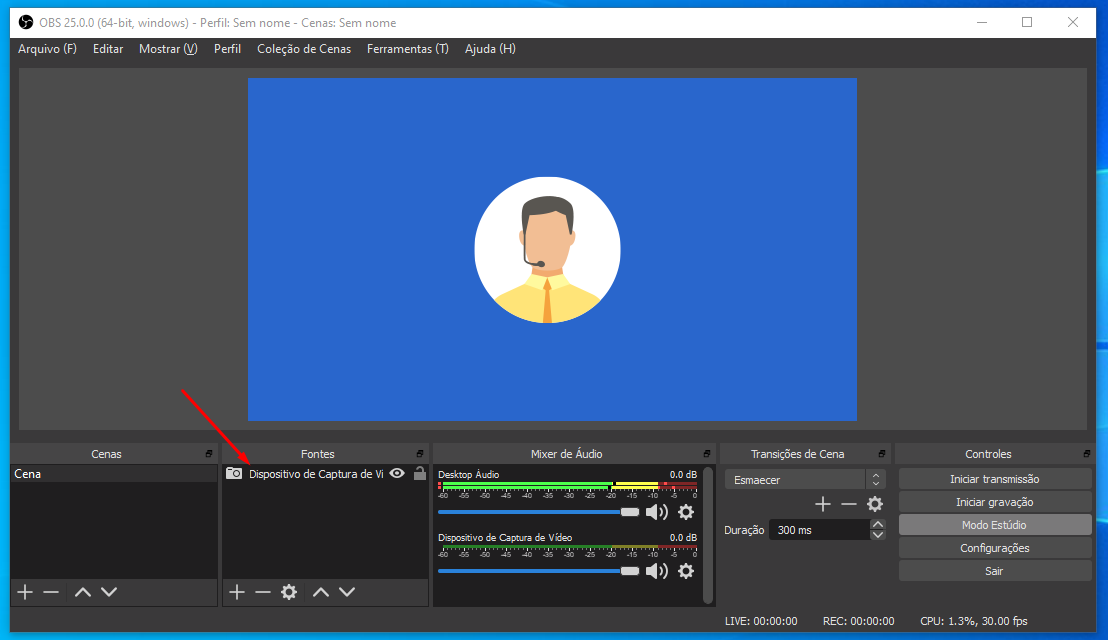
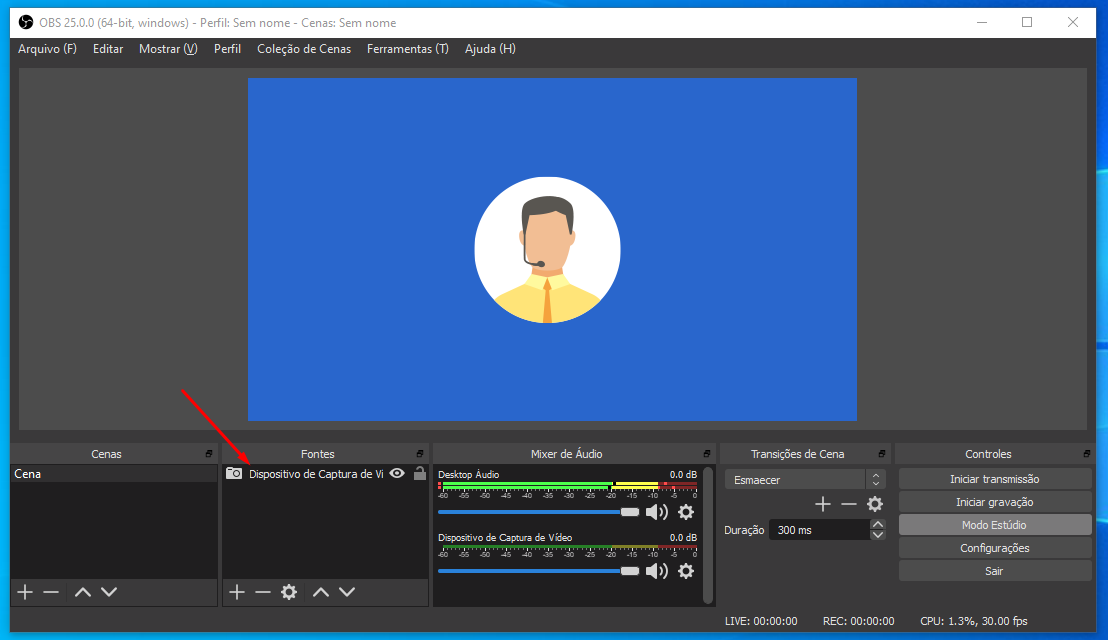
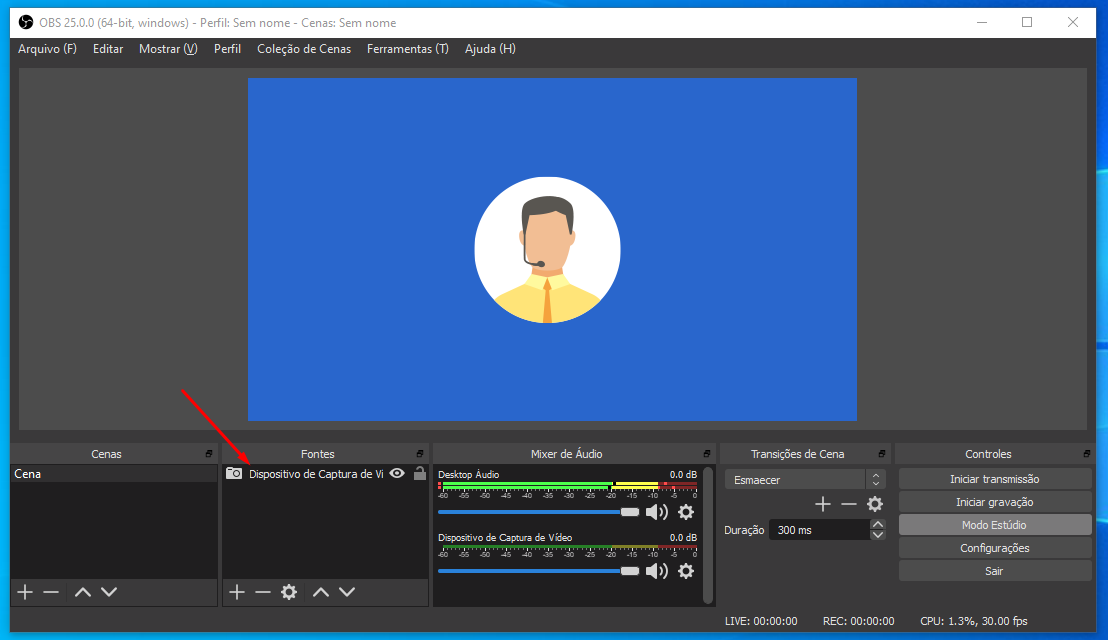
Caso sua transmissão seja um evento uma conferência, o ideal é mostrar aos seus participantes a sua apresentação de slides para ajudá-los a compreender o conteúdo.
Nós criamos um artigo onde te ensinamos como fazer um layout incrível para seus eventos online acesse para saber mais:
→ Como fazer um layout atrativo para suas lives no Youtube
Youtube Live
Agora que você já instalou o OBS Studio e configurou corretamente o programa, chegou a etapa de configuração que será feita dentro do seu canal do Youtube.
1. Entre na sua conta do Youtube. No canto superior direito, selecione o botão de carregar mídia e selecione a opção “transmitir ao vivo”
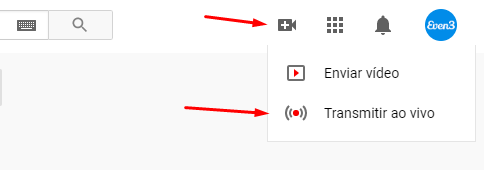
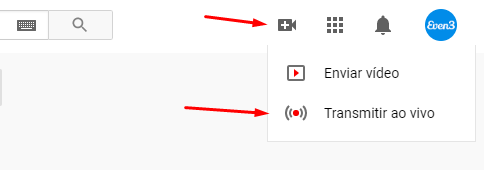
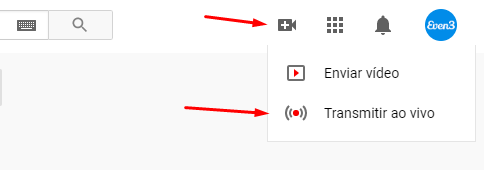
2. Insira as informações básicas da sua transmissão.
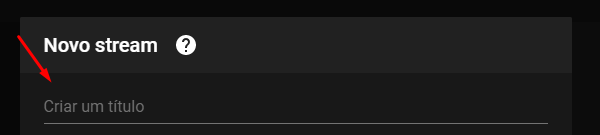
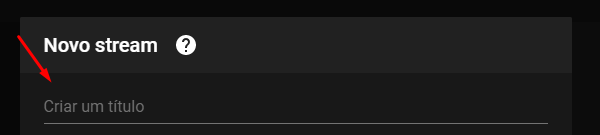
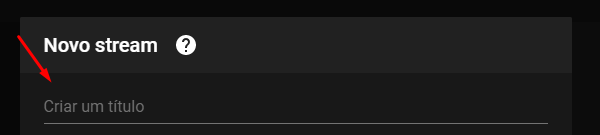 3. Atenção – Perceba que no segundo item, o Youtube te dará 3 opções.
3. Atenção – Perceba que no segundo item, o Youtube te dará 3 opções.
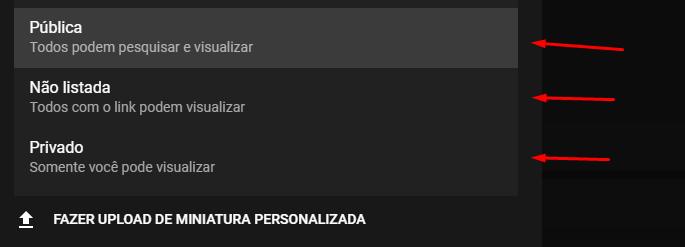
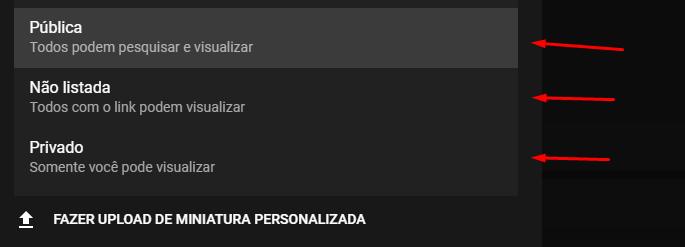
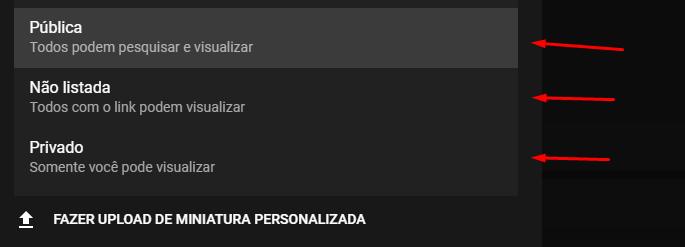
Qual delas usar?
Irei te explicar a usabilidade de cada um deles.
- Pública – Todos poderão visualizar seu vídeo e ele aparecerá nos resultados de busca
Essa função é utilizada caso você queria deixar pública a sua transmissão para qualquer pessoa acessar.
Atenção: essa função jamais deve ser utilizada quando você está fazendo testes por exemplo.
Ao selecionar essa opção o Youtube irá avisar aos inscritos do seu canal sobre a transmissão e irá sugerir o seu vídeo para outras pessoas da rede.
- Não listada – Apenas pessoas com o link poderão visualizar
Bem, essa é a função que eu recomendo que você utilize.
Assim, ao escolher “Não listada” você garante que apenas as pessoas para quem você enviou o link terão acesso.
- Privado – Apenas você conseguirá assistir.
Essa função é a mais recomendada quando você quer testar a sua live antes de disponibilizar para outras pessoas.
4. Selecione a data



O Youtube Live também te dá a opção de programar o seu evento para uma data e horário que estejam mais à frente.
Configurando a chave de transmissão
Após preencher esses dados, nós chegamos à última etapa de como fazer live no Youtube pelo computador.
Nessa etapa, nós vamos configurar a chave de transmissão, essa chave é a responsável por linkar o OBS studio com o Youtube Live.
Por isso, tenha bastante cuidado com essa chave. O ideal é não enviar essa chave de transmissão para qualquer pessoa ou apenas enviar para palestrantes e pessoas de confiança.
Por quê?
A pessoa que tiver essa chave de transmissão será capaz de transmitir o que quiser no seu canal.
Portanto, muito cuidado com isso, ok?
Voltando ao tutorial:
1. No quadro de informações, aparecerá uma série de configurações avançadas, mas você só precisa focar em um: Chave de transmissão.
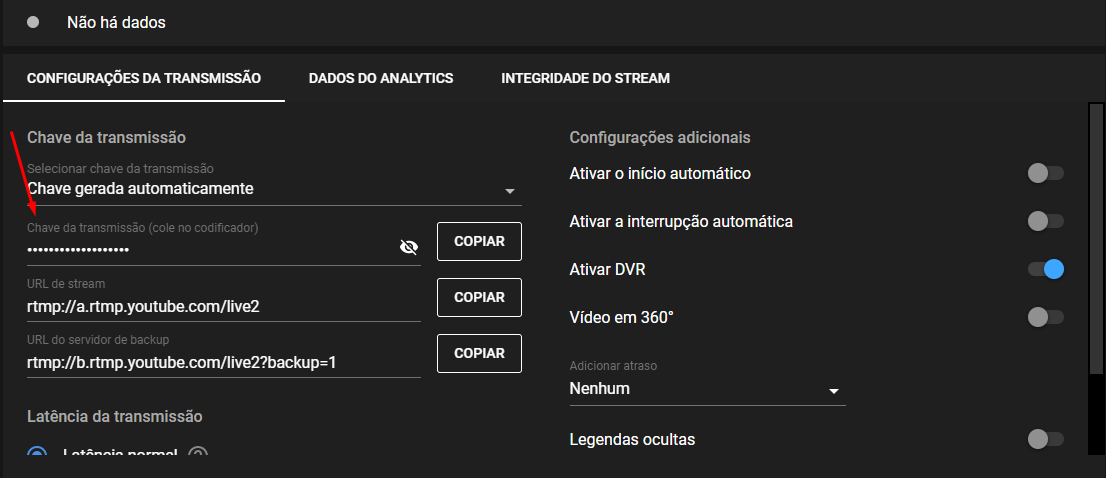
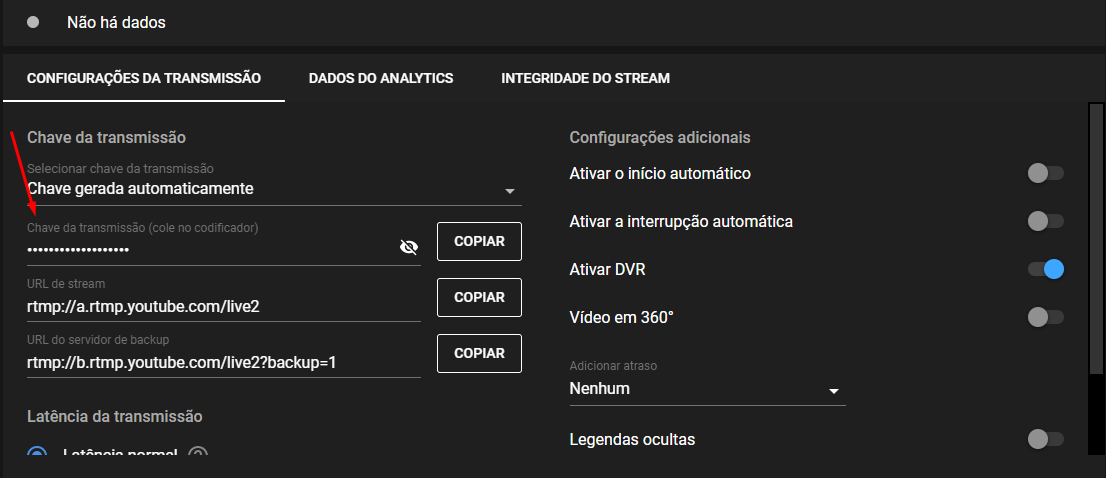
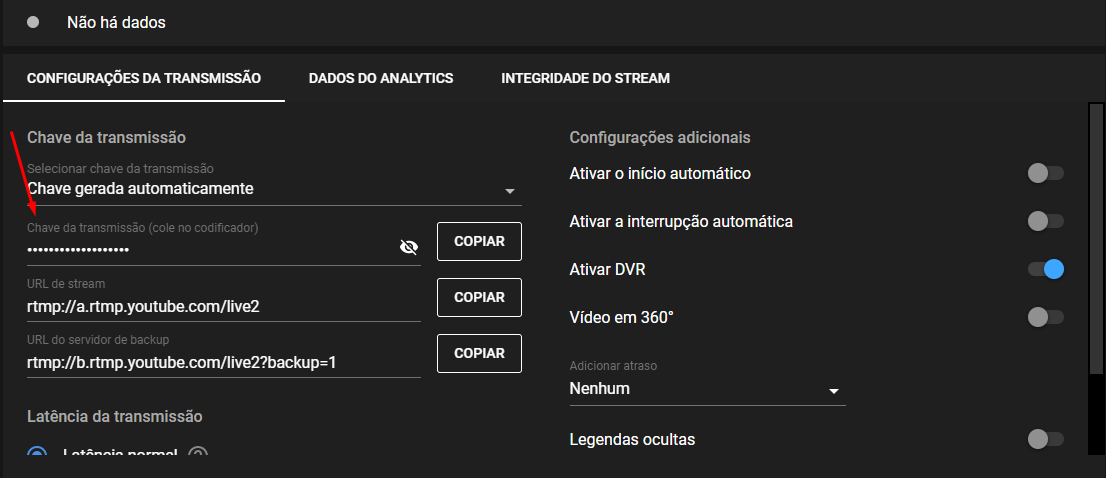
Perceba que a chave de transmissão é um dado tão importante que o Youtube a deixa coberta como se fosse uma senha.
2. Em seguida, clique em “copiar”.
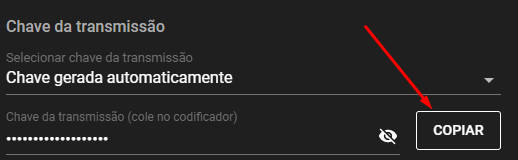
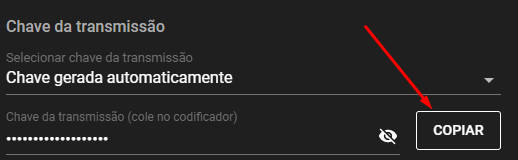
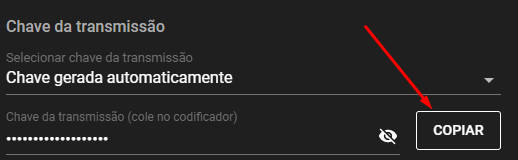
Agora, nós voltaremos para o OBS para inserir a chave de transmissão. Lembra que falamos sobre isso lá no começo do artigo?
Pois bem, chegou o momento.
3. Entre novamente no menu de configurações do obs e selecione transmissão.
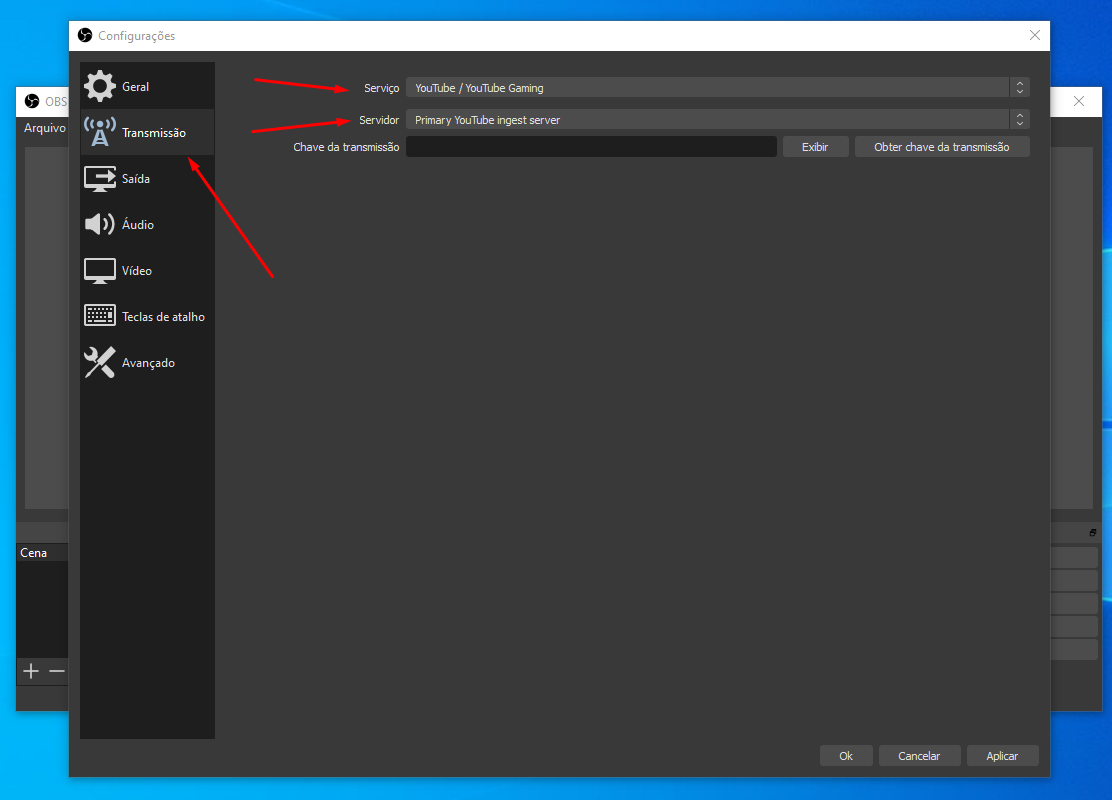
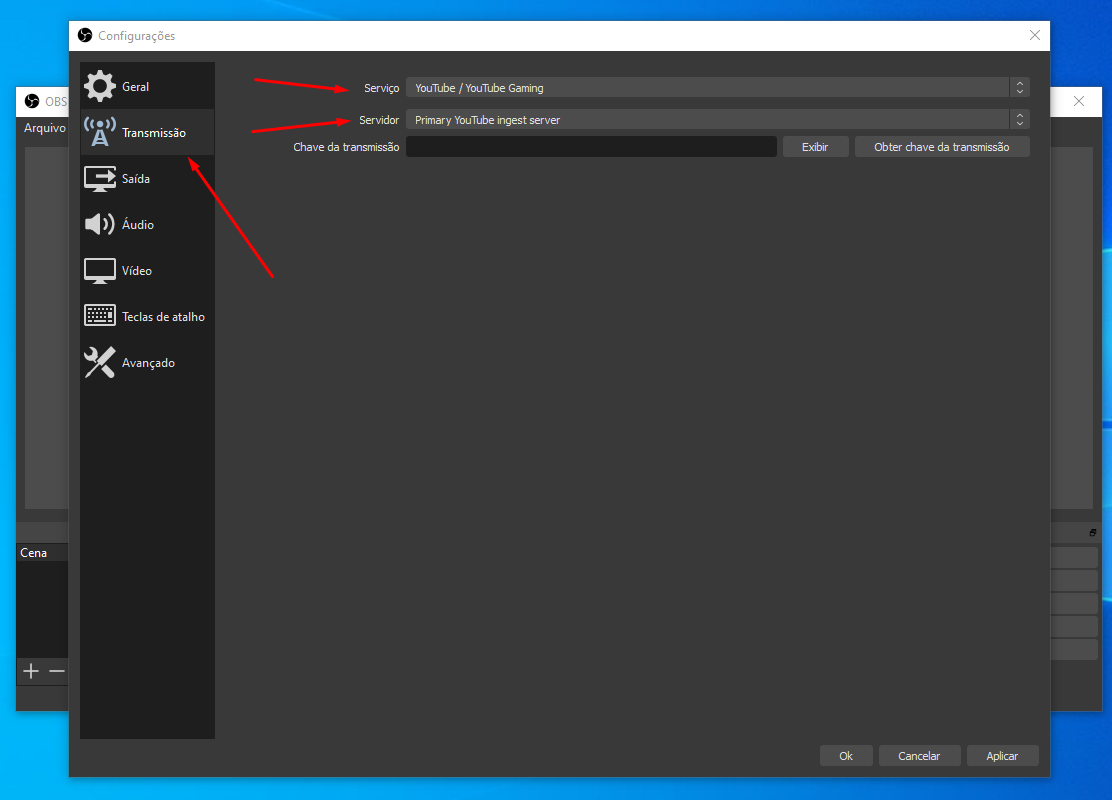
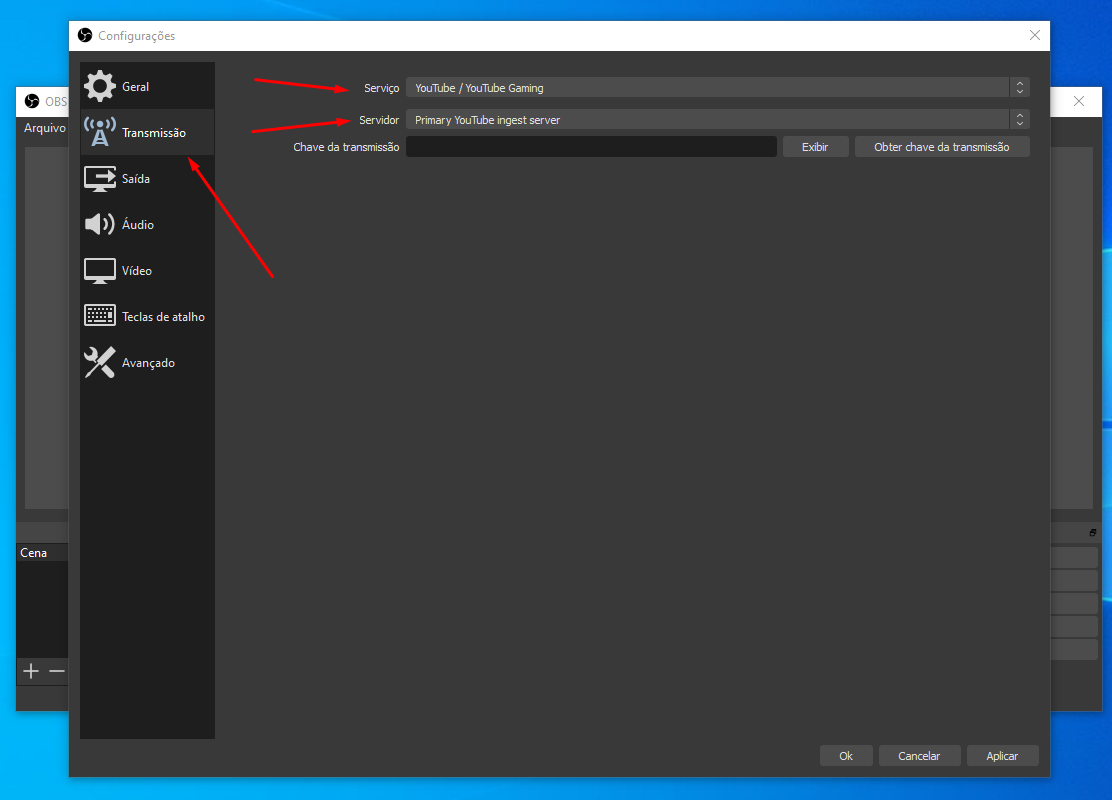
4. Na opção chave transmissão, cole o código que você copiou do Youtube e clique em aplicar.
5. Agora chegou o momento de transmitir para os telespectadores e, para isso, basta clicar na opção iniciar transmissão.
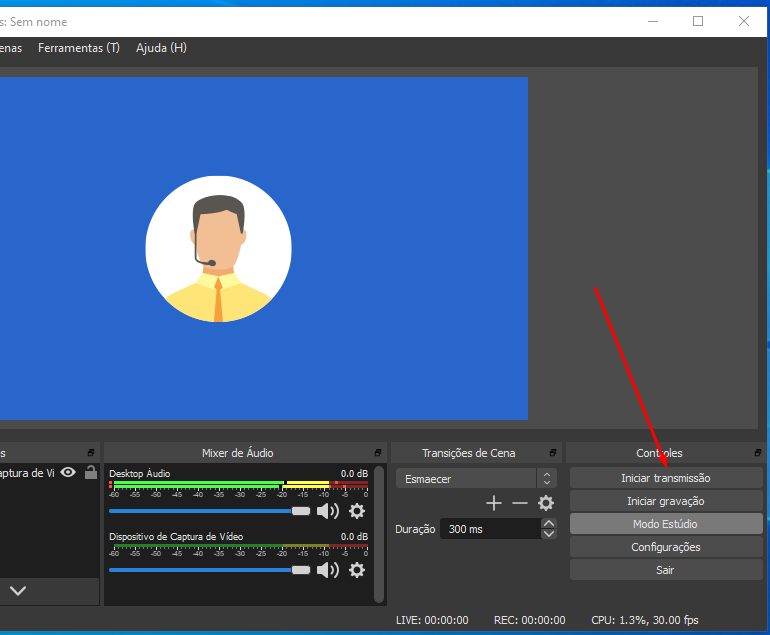
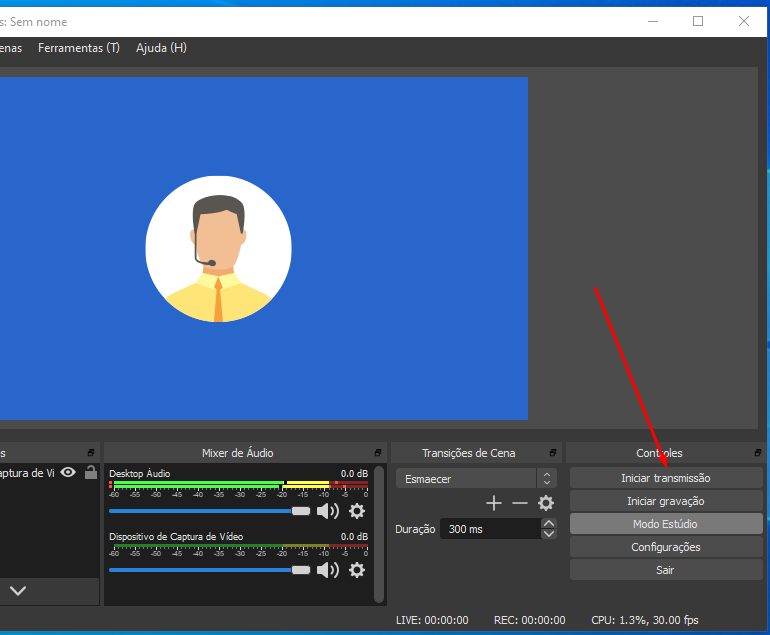
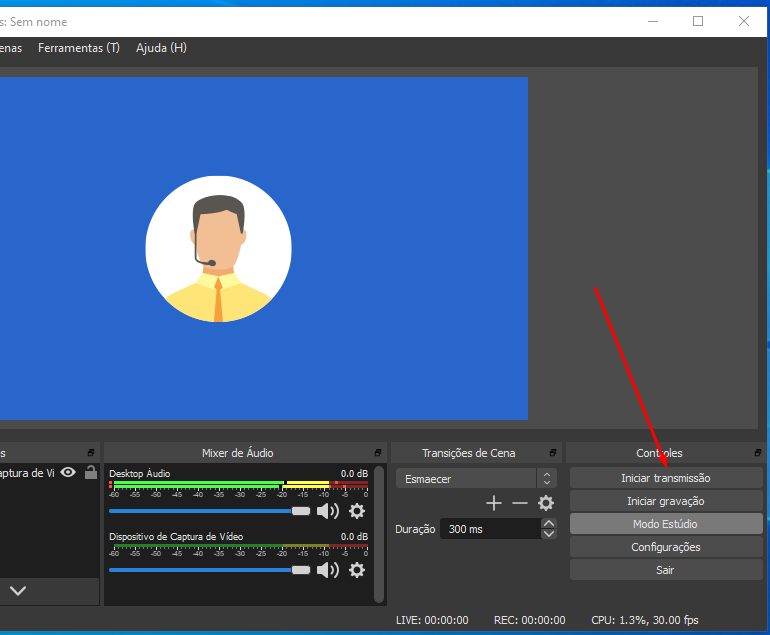
Perceba que a partir do momento que você clicar em iniciar transmissão no OBS Studio, o seu canal do Youtube começará a receber o seu sinal.
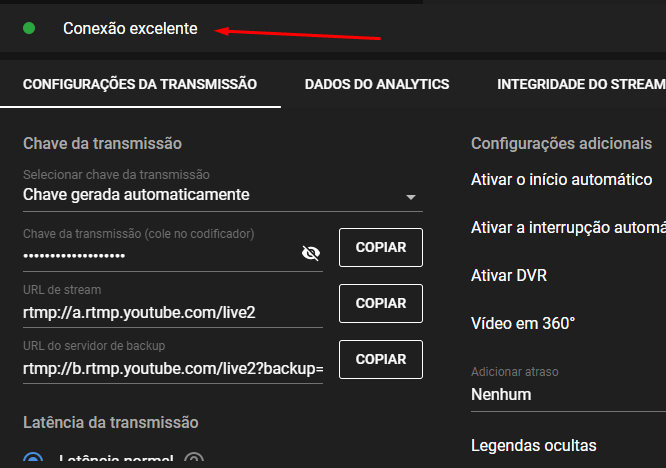
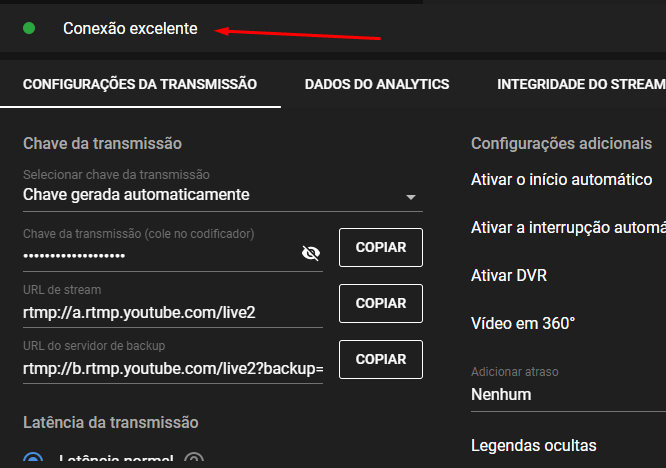
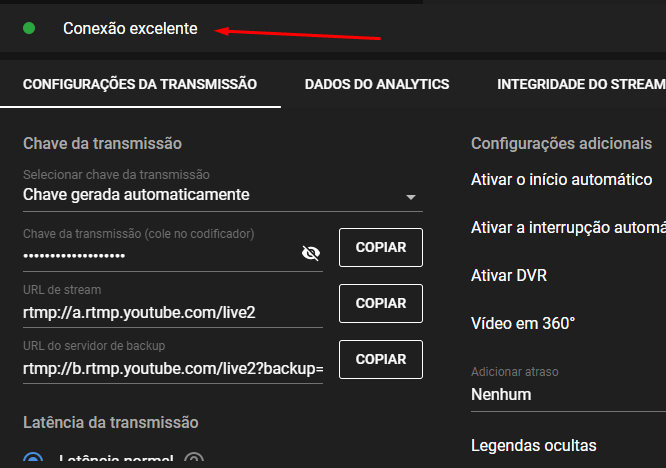
Após isso, basta selecionar transmitir online no Youtube e pronto você está ao vivo.
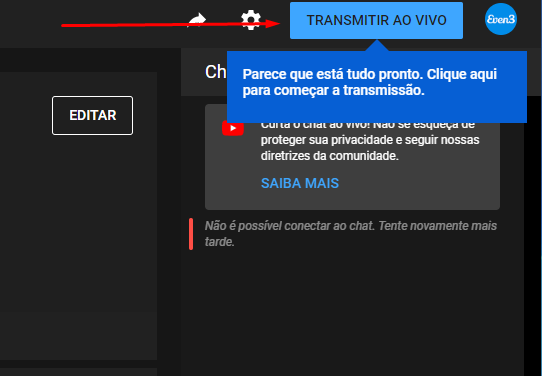
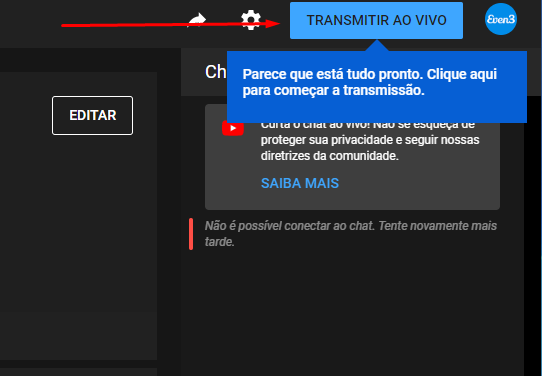
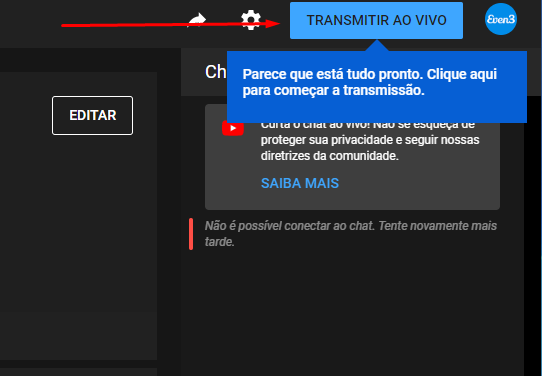
Viu que não é um bicho de sete cabeças? Nós preparamos um artigo com dicas de que equipamentos utilizar na transmissão das suas palestras. Acredito que você irá gostar.
→ Veja também: Como escolher equipamentos para gravar palestras online
Com esses materiais, tenho certeza de que você estará pronto para organizar a transmissão online do seu evento com sucesso e tranquilidade.
E ter uma plataforma de eventos para ajudá-lo(a) a gerenciar inscrições, parte financeira, submissões e emissão dos certificados é essencial.
A Even3 pode te ajudar com isso! Conte com a gente =)