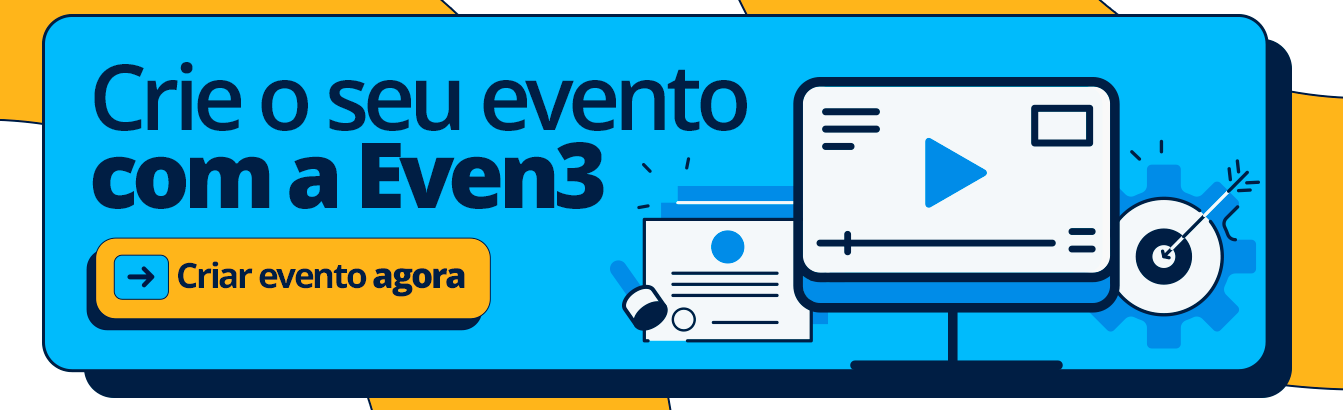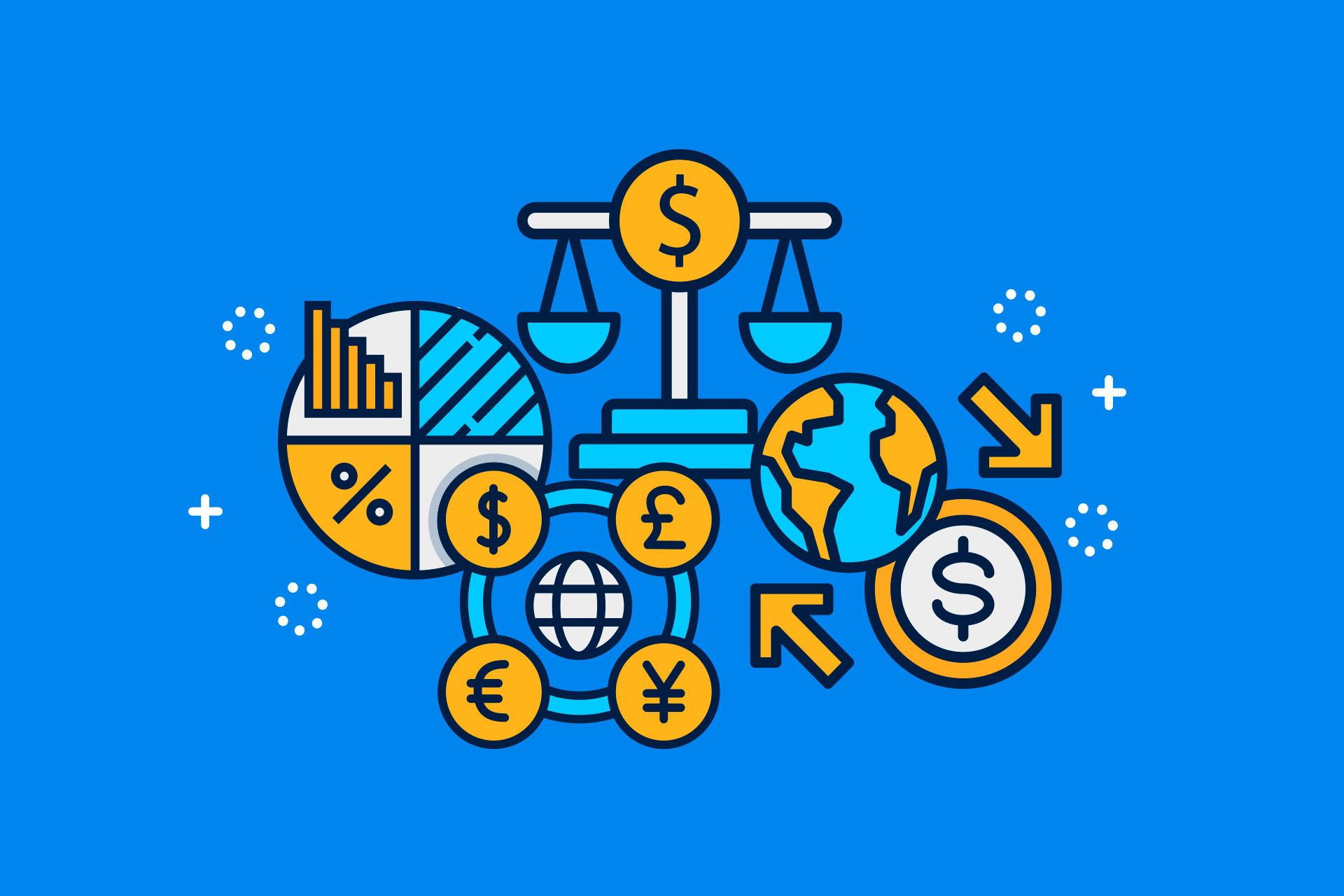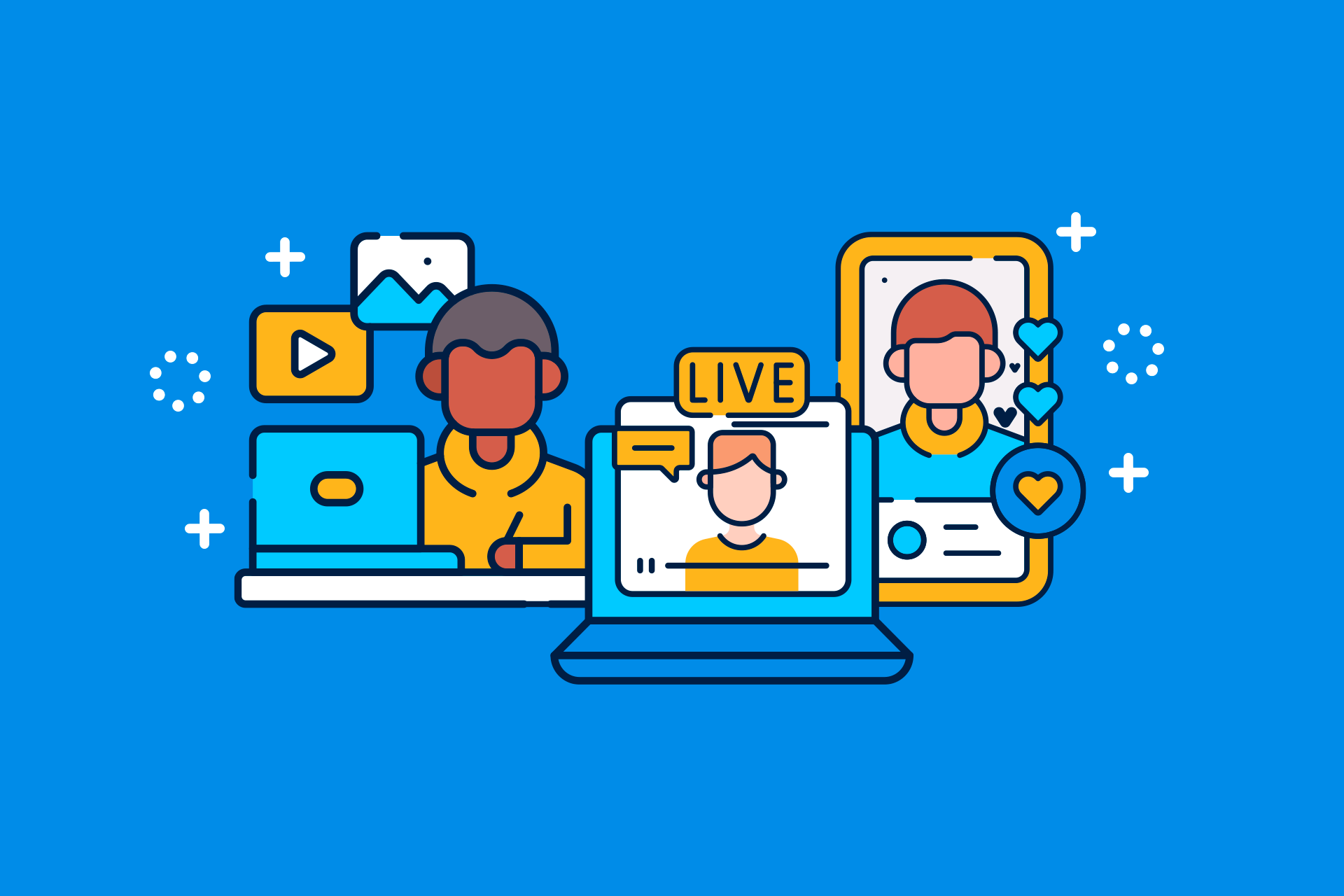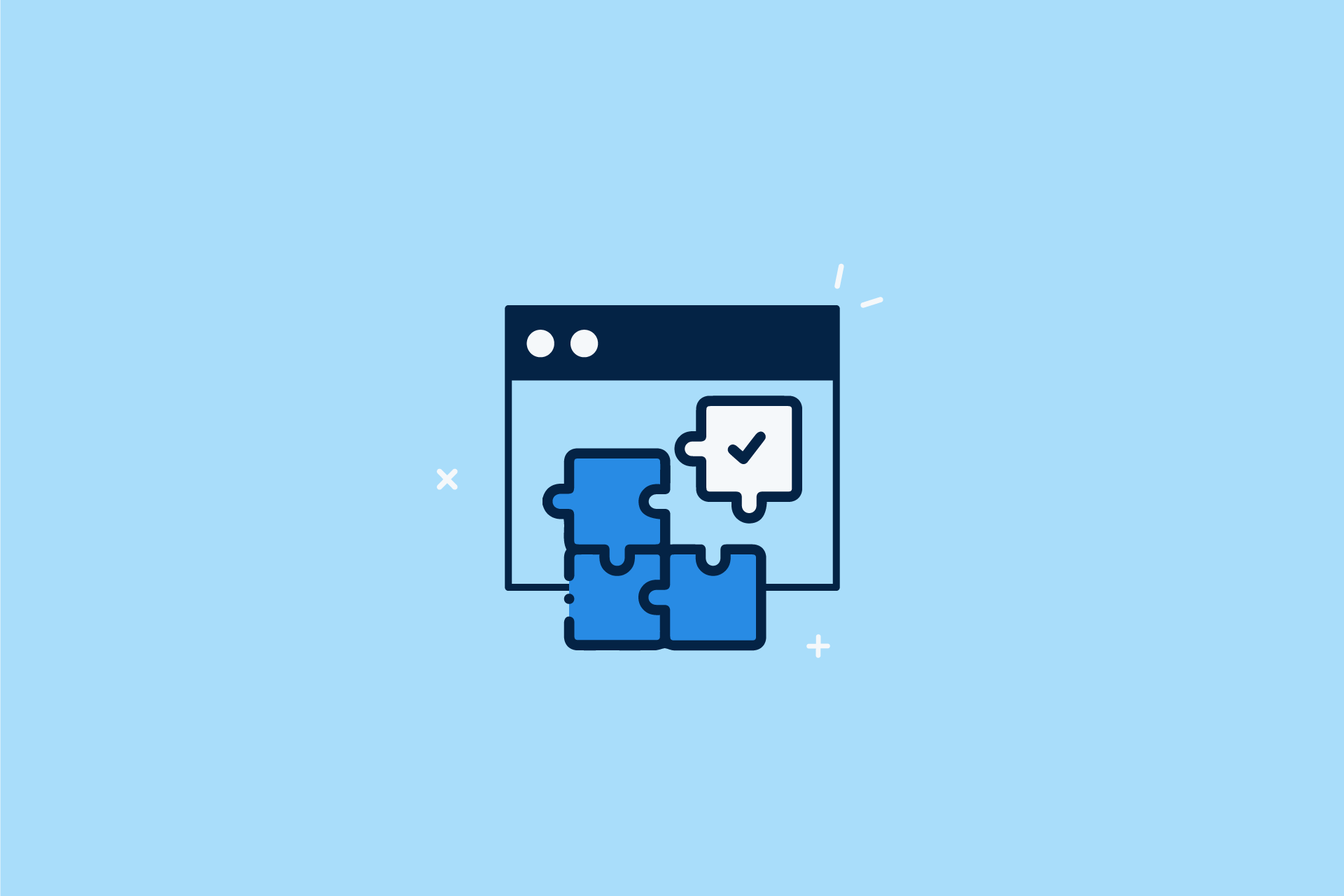Você já quis criar lives interativas, com visual atrativo ou transmitir a tela do seu computador ao vivo? O OBS Studio é uma ferramenta gratuita que pode te ajudar!
Afinal, se você quiser customizar suas lives e controlar a forma como o telespectador vai ver seu conteúdo, é necessário ter o suporte de um programa como este.
Ele funciona integrado a plataformas como o Youtube, a Twitch, ou plataformas de eventos, como a Even3.
Assim, você consegue adicionar diferenciais a suas lives e tudo isso de forma gratuita. Como efeitos visuais, imagens, sons, vídeos, transmissão de tela e muito mais.
Por esse motivo, vale a pena explorar a ferramenta, conhecer seus prós e contras e saber mais sobre:
- O que é o OBS Studio?
- Como usar o OBS Studio?
- [Avançado] Como configurar o OBS Studio
- Os 5 melhores plugins gratuitos para o OBS Studio
- Dicas essenciais para transmissões ao vivo
O Open Broadcaster Software (OBS) Studio é um programa de streaming e gravação de conteúdo desenvolvido em código aberto por voluntários.
Ou seja, ele permite que qualquer pessoa grave ou transmita qualquer fonte de vídeo de forma gratuita.
Basicamente, ele funciona como um estúdio para transmissões ao vivo e pode se comparar a ferramentas como o Streamyard. Só que é totalmente de graça.
Assim, ele dá suporte a lives em plataformas como o Youtube, Twitch, Even3…
Por isso, é ideal para transmissão de eventos online como congressos, webinars, cursos, workshops, palestras…
Ele deve ser usado mesmo que a plataforma utilizada para transmitir o evento possibilite a transmissão direta.
Isso porque o OBS Studio te oferece mais possibilidades de customização da live, como o uso de sons, imagens, transmissão de tela ao vivo, entre outros.
-> Veja também: Como fazer um layout atrativo para suas lives no Youtube
Mas, atenção: algumas funções mais avançadas necessitam do download de plugins que atualizam a ferramenta e dão um “upgrade” nela. Vou te mostrar algumas opções!
Principais usos do OBS Studio
- Personalizar transmissões ao vivo com efeitos de vídeo e imagem;
- Transmitir múltiplas câmeras;
- Adicionar trilha sonora dedicada em vídeos ao vivo;
- Transmitir a tela do computador ao vivo, muito utilizado em streaming de jogos ou apresentações de slide;
- Utilizar efeitos sonoros;
- Adicionar legendas automáticas etc.
Pontos negativos
Apesar dos pontos já citados, é importante analisar que o OBS Studio não é tão intuitivo para quem não tem familiaridade com transmissões ao vivo.
Isso não será um grande problema, pois irei te ensinar vários tutoriais. Mas você vai precisar de um tempo para se adaptar e utilizar a plataforma com agilidade.
Além disso, o OBS necessita de uma boa conexão de internet. Portanto, o ideal é ter uma rede exclusiva para o sotware para evitar que ele trave enquanto você usa.
Mas aprender a usá-lo não será um problema! É fácil dominar a ferramenta caso você tenha tempo ou uma equipe exclusiva para organizar a transmissão.
Enfim, vale a pena investir! Portanto, prepare-se para conhecê-la melhor.
Como baixar o OBS Studio
Entre no site do OBS Studio e baixe a versão de acordo com o sistema operacional do seu computador (Windows, MacOS ou Linux) clicando no botão Download Installer.
Como já te disse, o software é gratuito.
Além disso, ele não possui versão mobile e só pode ser utilizado em um desktop.
Conheça as funcionalidades
Ao abrir a tela do OBS Studio, você vai se deparar com algumas funcionalidades e opções.
É interessante se familiarizar com elas para entender como o OBS funciona.
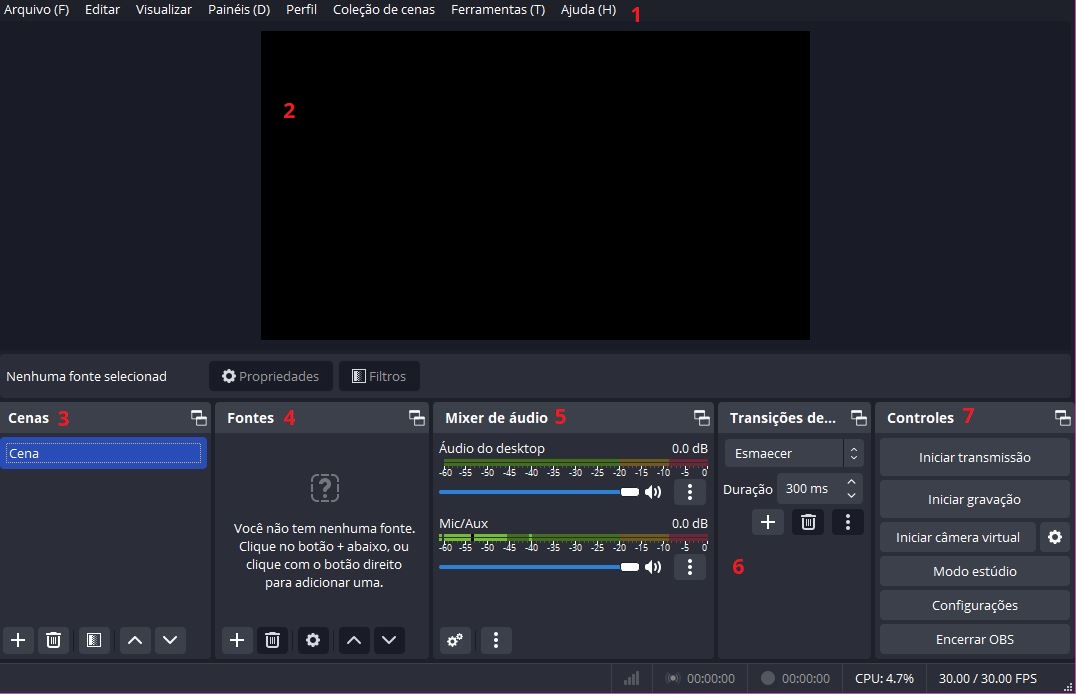
Barra de ferramentas (1)
Como você já deve ter imaginado, esse é o menu do OBS Studio. Use-o para encontrar seus vídeos gravados e alterar a configurações da ferramenta.
Tela de visualização (2)
Todo vídeo que está sendo transmitido é exibido na tela de visualização. A posição e tamanho de cada fonte de vídeo que vai aparecer é definida aqui.
Para isso, você deve arrastar os ícones, diminuir ou aumentar o tamanho de acordo com a posição que deseja.

É possível dividir a tela de visualização em Prévia (mostrando como as fontes serão exibidas) e Programa (que é exatamente a tela vista naquele momento pelos telespectadores da live). Basta clicar com o botão direito e escolher a opção “Ativar pré-visualização”.
Cenas (3)
Falando em cenas, esse é o nome dado aos layouts que você cria para exibir suas fontes de vídeo.
Por exemplo, uma das suas fontes de vídeo é uma apresentação de slides. Logo, você vai criar uma cena somente para exibir essa apresentação.
Ou, você pode criar uma cena com a câmera do seu computador + a apresentação de slides e assim ela será exibida na transmissão.
As cenas são padrões que ficam salvos no seu OBS Studio para serem usadas em qualquer transmissão ao vivo. Mas você sempre pode criar uma cena nova.
Assim, dá para mesclar diferentes fontes e criar layouts diversos para lives.
Fontes (4)
Fontes são as fontes de captura do conteúdo. Nesse caso, podem ser câmeras diferentes conectadas ao computador, microfones, slides, telas, entre outros.
Mixer de Áudio (5)
No mixer de áudio você controla o volume de cada fonte utilizada.
Dessa maneira, você pode silenciá-las com apenas um clique no ícone de volume.
Transições de cena (6)
Para definir a forma como a mudança de uma cena para outra será exibida, utilize a área de Transições.
Por exemplo, aqui você pode escolher a transição de corte para trocar abruptamente de uma cena para outra. Como da sua câmera do computador para a transmissão de uma tela.
Existem várias opções de transição e você pode escolher entre elas ou adicionar plugins para ampliar as possibilidades.
Controles (7)
Por fim, os controles são a parte mais técnica.
Aqui você inicia a transmissão e/ou a gravação do vídeo.
Mas atenção! Caso deseje fazer os dois ao mesmo tempo, é preciso clicar nos dois botões.
Isso porque o OBS Studio não começa uma gravação de vídeo de transmissão ao vivo automaticamente.
Inicie sua transmissão
1. Clique em “Arquivo”. Em seguida, clique em “Configurações”;
2. Escolha a opção “Transmissão” na nova janela aberta;
3. Preencha as informações sobre sua transmissão e salve as configurações:
Serviço: a plataforma de transmissão que será usada. Por exemplo, Youtube;
Servidor: é recomendado deixar na opção automática;
Chave de transmissão: é fornecida pela plataforma de transmissão ao vivo no momento de configuração da transmissão.

4. Sua transmissão já está pronta! Adicione cenas, fontes e controle o mixer de áudio;
5. Clique com o botão direto do mouse e escolha a opção “Ativar pré-visualização” para ver como as fontes ativas estão sendo exibidas na transmissão;
6. Se tudo estiver ok, clique em “Iniciar a transmissão” no painel de Controles e pronto!
Agora, todos os seus telespectadores já estão vendo a transmissão da mesma forma que ela aparece na sua tela de visualização.
Agora que você já iniciou uma transmissão no OBS Studio, você já domina as configurações mais básicas da ferramenta.
Mas já pensou em adicionar logo, apresentar slides, gravar telas? Tudo isso é possível!
Por isso, vou te ensinar o passo a passo para configurar o OBS Studio em algumas situações específicas. Veja mais:
Como inserir uma logo no OBS Studio
Muitos streamers (administradores de transmissões ao vivo) usam o OBS Studio porque não tem marcas d’água e permite adicionar a logo de uma marca gratuitamente.
Diferente de opções como o Streamyard, por exemplo.
Para tanto, é só seguir o passo a passo simples:
- Clique no ícone de “+” no painel de Fontes e adicione uma Imagem;
- Nas Fontes, ordene a imagem primeiro que o arquivo de vídeo para que ela não fique escondida atrás. Essa ordem funciona como a posição de camadas;
- Ajuste o tamanho e posição da logo diretamente na tela de visualização e escolha o local que você preferir.
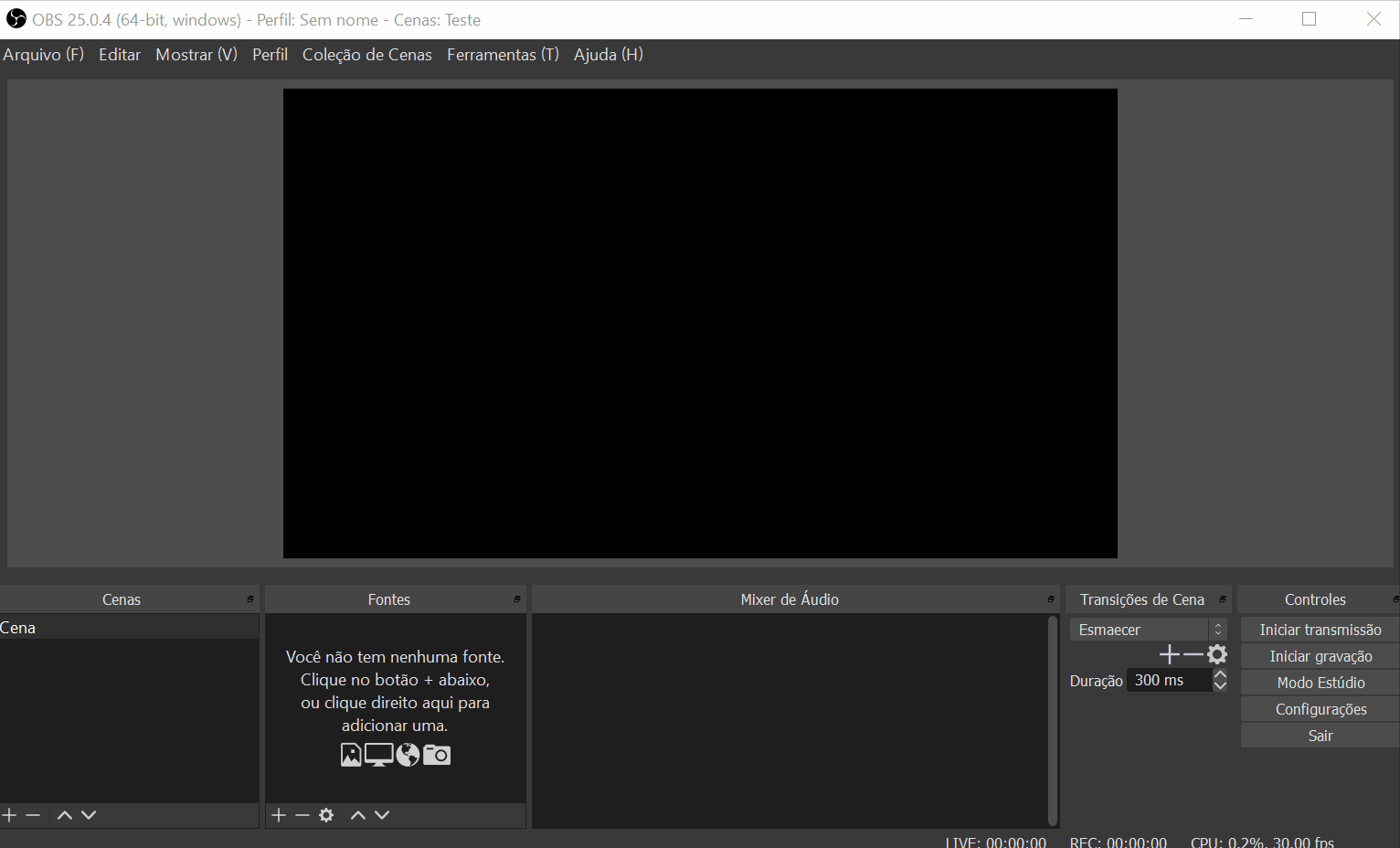
Como apresentar slides no OBS Studio
Antes de te ensinar a apresentar slides pelo OBS Studio, preciso avisar que a ferramenta transforma imagens JPEG em slides.
Ou seja, não adianta utilizar arquivos no formato .ppt ou .pdf.
Uma dica é salvar seu Power Point como imagens separadas. Ou utilizar o site I Love PDF para transformar apresentações no formato PDF em imagens JPEG.
Mas atenção! É fundamental que você enumere as imagens ou as coloque em ordem alfabética, pois esse será o critério para organizar a sequência dos slides.
Então, está na hora de criar sua apresentação:
Criando a apresentação
1. Em Fontes, clique em “+”, selecione a “Apresentação de Slides” e nomeie como quiser;
2. Escolha como será a visibilidade dos slides:
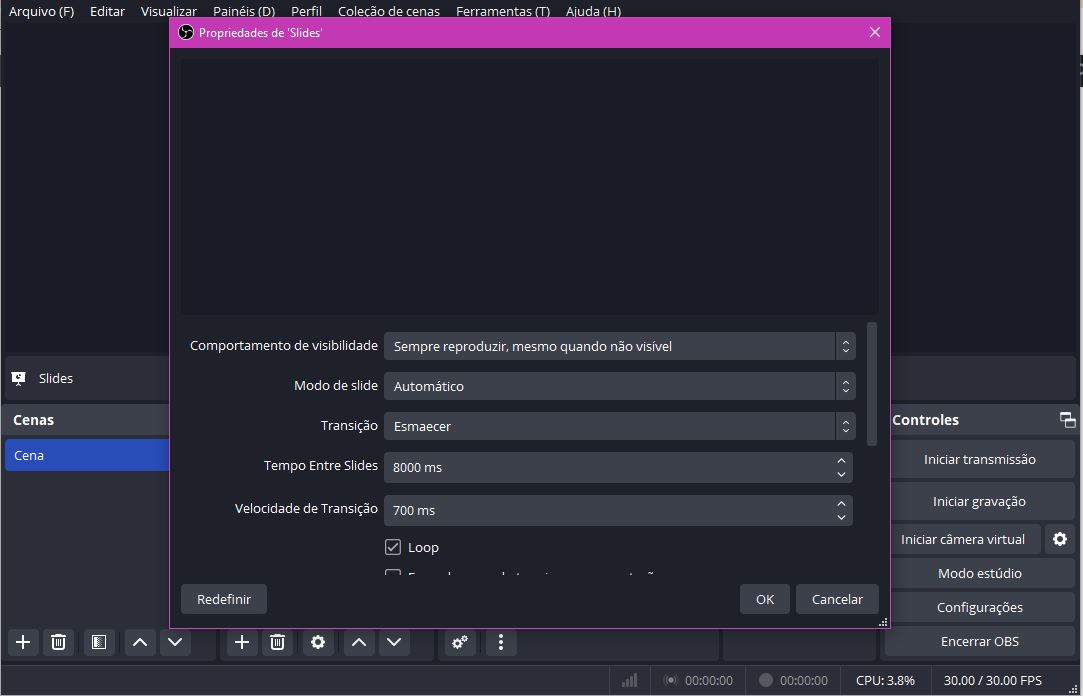
- Sempre reproduzir, mesmo quando não visível: possibilita a troca de slides mesmo quando ele não está sendo transmitido;
- Parar quando não visível: para a exibição de slides quando ele não é transmitido;
- Pausa quando não visível: pausa a exibição de slides quando ele não é transmitido.
3. Defina também o modo de slide:
- Automático: ideal para passagens de slides sem controle, como exibição de fotos. Você pode definir o tempo;
- Manual: recomendado para conteúdos teóricos, pois te dá o controle de passar os slides quando quiser e utilizar as teclas do teclado para isso;
4. Defina o modo de Transição. Isto é, o efeito utilizado para passar os slides, como esmaecer ou corte.
5. Na mesma tela, desça a barra de rolagem e clique no ícone de “+” na opção “Arquivos de Imagem”
6. Selecione as imagens que farão parte dos seus slides e clique em abrir;
7. Caso elas não estejam no tamanho correto da tela, basta clicar em Ctrl + F e sua imagem vai centralizar;
8. Finalmente, você já tem os slides prontos! Mas para controlá-los, você precisa definir os atalhos no teclado. Essa é a segunda parte do nosso tutorial.
Defina atalhos no teclado
9. Em “Cenas”, crie uma cena com a apresentação de Slides. Ela pode ser feita do jeito que você preferir. Por exemplo, câmera + slides ou só slides;
10. Depois, já será possível definir os atalhos do teclado que serão usados para controlar os slides;
11. Em “Arquivo”, abra as “Configurações” novamente;
12. Selecione “Teclas de Atalho” e vá até “Apresentação de Slides” ou o nome que você definiu para a sua apresentação;
13. Agora, é só ir em cada campo e clicar no teclado para definir a tecla que você deseja utilizar na ação indicada.
Uma boa dica é utilizar as próprias setas do teclado ou teclas que tornem a passagem de slides intuitiva.
Como utilizar o OBS Studio para gravar tela
Caso prefira, você pode utilizar a transmissão da própria tela do seu computador para exibir slides.
Na verdade, essa funcionalidade pode ser usada para diversos fins, como:
- Exibir jogos ao vivo;
- Mostrar vídeos com áudio;
- Gravar videoconferências e eventos online;
- Gravar a tela do computador e uma câmera ao mesmo tempo.
Para configurar seu OBS Studio basta seguir o passo a passo:

- Crie uma cena para a captura de tela do computador;
- Em Fontes, clique no símbolo “+”. Você pode selecionar “Captura de tela” para capturar tudo o que acontece na tela do seu computador ou “Captura de janela” para capturar apenas uma guia específica;
- Uma nova tela vai abrir com o preview da sua captura. O ideal é que você utilize duas telas distintas para transmitir. Assim, você pode administrar o OBS Studio em uma tela e transmitir a outra;
- Para tanto, em “Monitor” escolha qual tela deseja transmitir. E, se quiser, marque a caixa para transmitir também o cursor do mouse.
Pronto! A sua captura de tela já está aparecendo no preview da tela de visualização.
E já sabe, não é? Se a tela não estiver ajustada, basta clicar em Ctrl + F ou clicar com o botão direito do mouse e selecionar “Transformar” > “Ajustar à tela”.
Como utilizar mais de uma câmera no OBS Studio
Por fim, um benefício bastante utilizado no OBS Studio é o fato de poder adicionar mais de uma câmera às Cenas.
Assim, você pode transmitir seu palestrante e uma plateia, por exemplo.
Isso é um diferencial quando comparamos com outras plataformas como Facebook e Youtube que só permitem a gravação por uma câmera.
Nesse caso, é bem simples ativar essa funcionalidade:
- Conecte as câmeras ao computador;
- Em Fontes, clique no ícone de “+” e adicione um novo “Dispositivo de Captura de Vídeo”;
- Uma nova janela será aberta onde você pode selecionar a câmera que será utilizada;
- Você deve repetir o mesmo procedimento para cada câmera adicionada.
Com estes cenários, você com certeza já pode criar transmissões ao vivo incríveis!
Mas o OBS Studio ainda pode te oferecer mais extensões através de plugins. Confira algumas possibilidades:
1. Soundboard Dock
Se você quer deixar suas lives mais engraçadas, animadas e atrativas, o Soundboard Dock é uma ótima solução!
Ele vai adicionar um novo painel ao seu OBS e te permitir reproduzir sons.
Normalmente, ele é utilizado para incluir sons de palmas, vaias e outras intervenções divertidas no meio das transmissões ao vivo.
Mas você também pode adicionar o som que quiser! Assim, é só clicar em um botão e ele vai reproduzir a sua escolha. Legal, não é?
2. Multiple RMTP outputs
O Multiple RMTP outputs é o plugin que você precisa baixar caso deseje fazer transmissões ao vivo em mais de uma plataforma simultaneamente.
Com ele, é possível iniciar uma live no Youtube e Even3 ao mesmo tempo, por exemplo. Basta adicionar os destinos desejados.
No entanto, é possível que a transmissão demande um pouco mais de internet do que o comum. Por isso, vale a pena testar o plugin antes do dia da transmissão.
3. obs-ndi + NDI Tools
Você sabia que é possível criar lives com convidados usando o OBS Studio?
Sim! Graças ao plugin do obs-ndi e o NDI Tools você consegue dar um upgrade que coloca o OBS lado a lado a ferramentas pagas.
Tudo o que esse plugin faz é permitir a adição de fontes de outros dispositivos, como outro computador, telefone ou tablet.
São infinitas possibilidades para a sua transmissão ao vivo! Vale a pena experimentar:
4. obs-websocket + Touch Portal
Falando em celular, outra possibilidade é utilizá-lo para controlar o OBS Studio.
Basta baixar o plugin do obs-websocket no seu computador e o aplicativo do Touch Portal no celular.
Assim, você vai conseguir controlar a troca de cenas, desativas fontes, ativar sons e muito mais.
Essa solução pode ser uma alternativa viável para facilitar a configuração do OBS Studio para quem não tem uma segunda tela de apoio.
5. Move transition plugin
Por fim, para tornar sua live ainda mais interativa e inovadora vale a pena conhecer o Move transition plugin.
Ele cria novas formas de transições para as suas fontes, gerando movimentos animados e diferentes.
Utilize dois monitores
A primeira dica é tão importante que vale a pena reforçar!
Antes de começar a sua transmissão ao vivo com o OBS Studio, lembre-se de incluir dois monitores aos equipamentos necessários!
Assim, você pode utilizar um monitor para configurar a transmissão e outro para acompanhá-la, interagir no chat, monitorar a qualidade do streaming…
Tudo isso vai tornar seu trabalho mais ágil e otimizado, facilitando até mesmo a correção de erros que possam acontecer durante a live.
Teste sua internet
Falando em erros, é super comum que a internet seja um dos fatores que contribui para as falhas em lives. E eu já te falei que o OBS Studio consome muito mais rede, não é?
Portanto, antes de começar a transmissão, lembre-se de testar a qualidade da internet!
Você pode fazer isso através dos sites:
Para assegurar seu trabalho com o OBS Studio, providencie uma internet com pelo menos 10Mb de banda.
Enquadre bem o vídeo
Um bom enquadramento é essencial para manter seu público engajado. Certifique-se de que a câmera esteja posicionada de forma que você apareça centralizado e que o fundo seja agradável e não distraia os telespectadores.
Além disso, se possível, coloque a webcam na altura dos seus olhos e evite o olhar de “cima para baixo”.
/blog.even3.com.br/wp-content/uploads/2020/04/layout-live-enquadramento-01.jpg)
Isso porque esse ângulo transmite uma sensação de superioridade e dificulta a criação de conexão com quem está assistindo.
Portanto, para prender mais a atenção, haja como se estivesse olhando nos olhos do telespectador e iniciando uma conversa.
/blog.even3.com.br/wp-content/uploads/2020/04/layout-live-enquadramento-02.jpg)
Use plugins para legendar sua transmissão ao vivo
Embora não sejam obrigatórias, legendas tornam a transmissão ao vivo mais acessível e podem ser essenciais em alguns casos.
Dessa forma, você pode utilizar plugins do OBS Studio que geram legendas automaticamente.
Uma das opções é o Closed Captioning OBS Plugin. Ele utiliza o reconhecimento de voz do Google para gerar legendas automáticas enquanto você fala.
Além disso, ele permite que o telespectador ative ou desative as legendas, escolha a fonte, cor, etc.
No entanto, lembre-se de realizar testes, ok?
Apesar de ser compatível com português, é comum que essas ferramentas possuam alguns erros. Mas utilizá-la ainda é melhor do que nada!
Utilize os plugins que você realmente necessita
Apesar dos plugins serem bons complementos para o seu uso do Obs Studio, é preciso ter atenção ao utilizá-los.
Afinal, lembra que comentei que o OBS Studio consome bastante da sua conexão de rede, não é?
Pois bem! Quanto mais plugins você utilizar no software, mais conexão ele demanda.
Por isso, lembre-se de usar apenas os plugins que você precisa.
Utilize uma plataforma de eventos
Por fim, para maximizar o alcance e a eficiência da sua transmissão ao vivo, considere hospedá-la em uma plataforma de eventos especializada.
Plataformas como a Even3 oferecem vários recursos que vão desde a inscrição e gestão de participantes até análises detalhadas pós-evento.
Dessa forma, utilizar uma plataforma dedicada pode ajudar a profissionalizar a sua transmissão ao vivo, transformando suas lives em fontes de renda e produção de conteúdo de qualidade.
Além disso, será possível interagir com seu público por e-mail, chat e coletar feedbacks que serão cruciais para o sucesso dos seus futuros eventos.
Tudo em uma plataforma que protege suas transmissões com um link seguro de compartilhamento. Isto é, não permite que não inscritos acessem a transmissão online, caso você deseje.
Então, que tal experimentar? Crie seu evento na Even3 agora mesmo e descubra como potencializar suas transmissões ao vivo de maneira simples e eficaz: