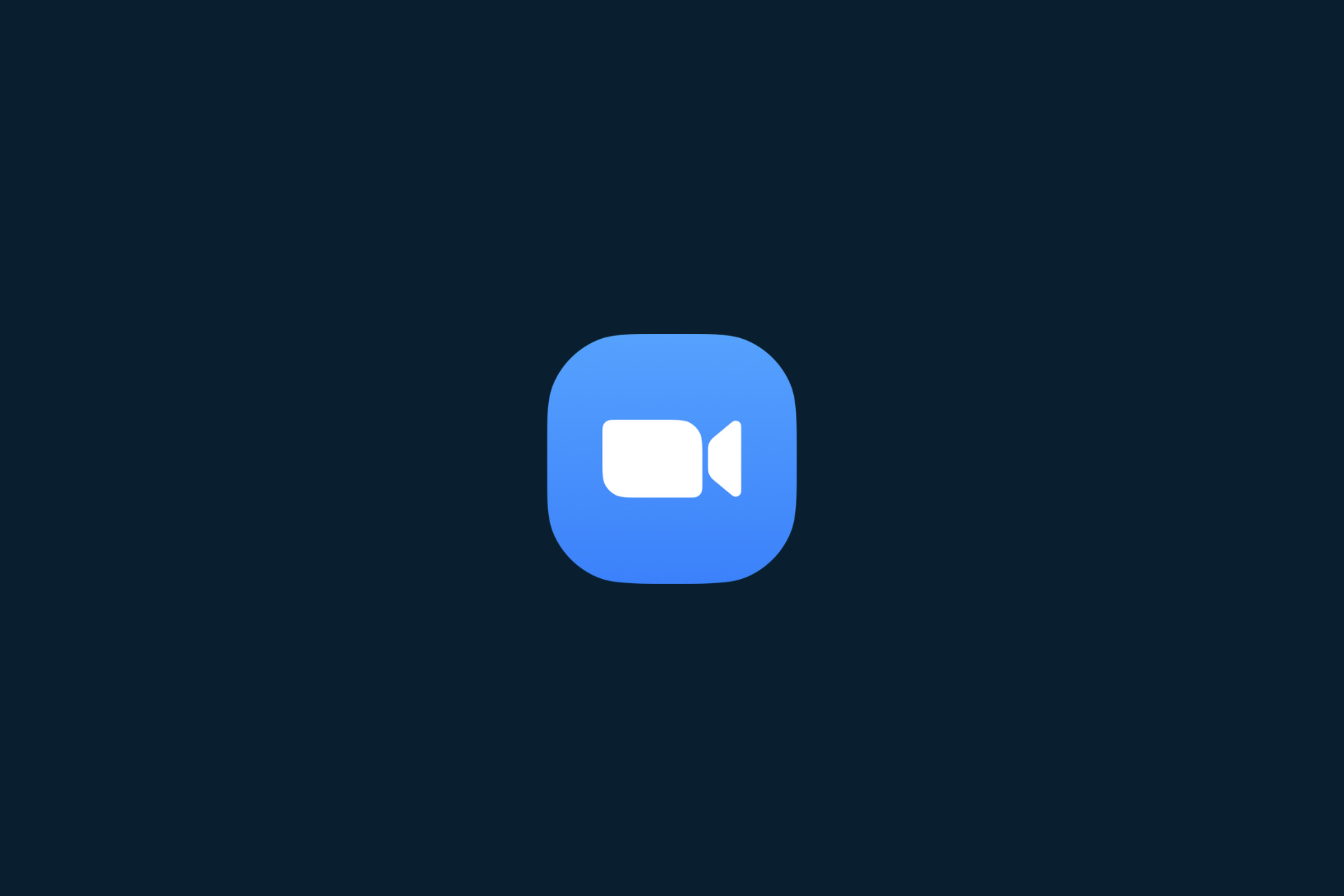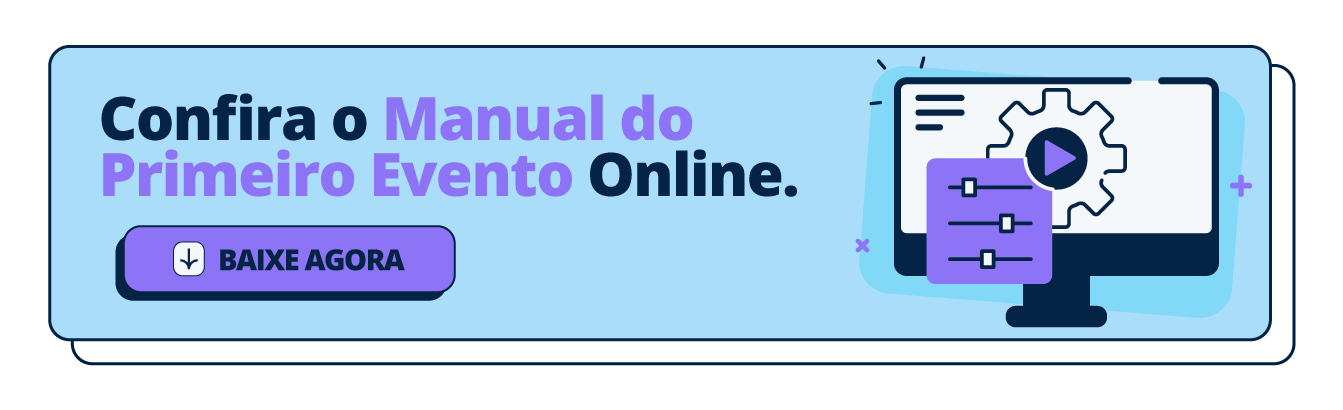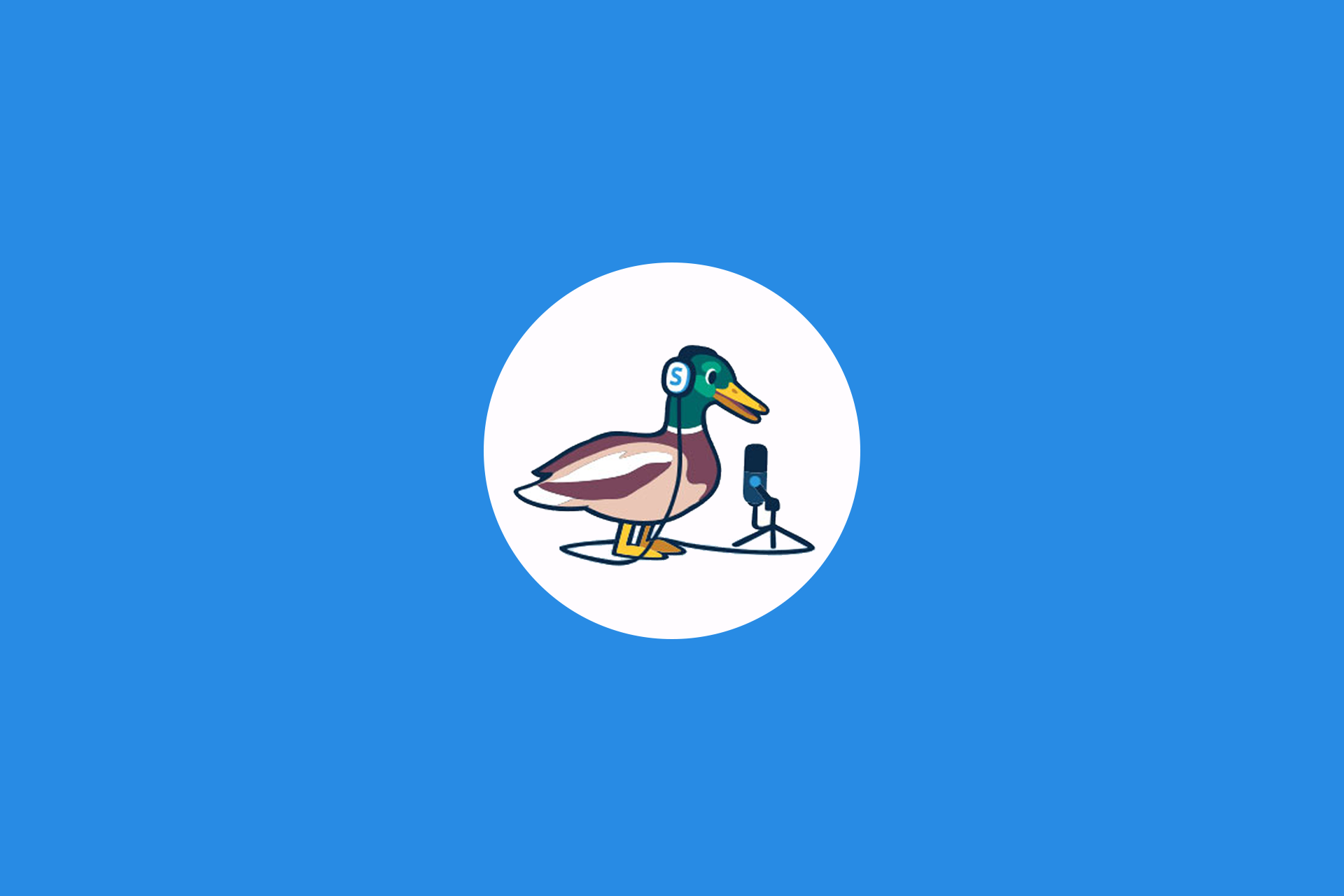A transmissão de eventos online pode acontecer tanto a partir da disponibilização de vídeos gravados como também pode ser realizado ao vivo através do Zoom Meetings.
Mas, independente da forma que for realizada a transmissão, o processo de gravação do conteúdo é a etapa crucial neste tipo de evento. Concorda?
É preciso garantir que não haja problemas técnicos e que a qualidade do som e imagem estejam de acordo com o esperado. Afinal, o conteúdo precisa ser passado da melhor forma possível.
Para isso, o Zoom Meetings é uma das plataformas mais indicadas tanto para palestras simples ou webinars, por exemplo, quanto para eventos online maiores que possuem atividades simultâneas.
Ainda tem dúvidas sobre como planejar e organizar o seu evento online? Baixe gratuitamente o Manual do Primeiro Evento Online. Nele, você vai aprender:
- O que muda do presencial para o digital;
- Principais formatos de eventos online
- Ferramentas de transmissão de vídeo
- Dicas de linguagem, gravação e equipamentos
- E muito mais!
O que é o Zoom Meetings?
O Zoom Meeting é uma ótima ferramenta para realizar videoconferências, utilizada para encontrar virtualmente com outras pessoas ou até mesmo para realizar a transmissão de eventos online por vídeo, somente áudio ou ambos.
Ele pode ser usado com apenas uma pessoa apresentando ou até mesmo com a participação de vários palestrantes, em eventos online maiores, por exemplo.
A plataforma possibilita um contato mais humanizado entre o organizador e os participantes, através do chat para comunicação em tempo real ou até mesmo através do vídeo durante a realização de bate-papos ao vivo.
Dessa maneira, com apenas alguns passos é possível criar a sua própria reunião e, logo em seguida, deixar disponível no seu evento o link para acesso dos participantes, incrível né?
Vantagens de usar o Zoom Meetings
Um dos pontos mais positivos do Zoom é a interação que o palestrante pode ter com os participantes durante a transmissão online através do chat.
Além disso, a ferramenta permite que você compartilhe materiais educativos do seu computador para que o seu público tenha acesso, um detalhe importante para eventos online do tipo cursos, webinar e palestras.
Afinal, é muito importante que os participantes tenham acesso aos slides apresentados ou materiais que os ajudem a entender melhor o assunto que foi abordado, seja durante a transmissão online ou após o seu término.
A ferramenta permite também que o palestrante faça um espelhamento da tela do seu computador para que o público veja slides, por exemplo.
E, ainda, que os participantes sejam separados por grupos durante a videoconferência, um detalhe crucial para eventos online que possuem atividades simultâneas.
Outro ponto positivo é que você pode usar o Zoom gratuitamente. Isso mesmo! A ferramenta possui uma versão gratuita para quem costuma promover eventos online menores, como uma palestra, por exemplo.
Para o plano gratuito, só são permitidas até 100 pessoas na reunião e ela também só pode se estender por até 40 minutos.
Por isso, é importantíssimo limitar o número de inscrições disponíveis para aquela atividade.
Como criar uma conta no Zoom Meetings?
Se você deseja transmitir o seu evento online através do Zoom, o primeiro passo é criar uma conta.
Após acessar a página inicial do Zoom Meetings, você só precisa clicar em “Registre-se, é grátis!” e cadastrar o seu e-mail, preferencialmente, o que você mais usa para a realização dos seus eventos online.
/blog.even3.com.br/wp-content/uploads/2020/04/zoom-registrese.png)
/blog.even3.com.br/wp-content/uploads/2020/04/zoom-inscrevase.png)
/blog.even3.com.br/wp-content/uploads/2020/04/zoom-inscrevase.png)
/blog.even3.com.br/wp-content/uploads/2020/04/zoom-inscrevase.png)
Em seguida, acesse a sua caixa de entrada e abra o e-mail de confirmação do Zoom e clique em confirmar.
Lembre-se de terminar de cadastrar a sua conta com os dados solicitados pela ferramenta e selecione um plano que atenda às necessidades do seu evento online.
Por exemplo, o plano gratuito permite que vídeos com até 2 pessoas sejam gravados sem restrições, mas, videoconferências com três ou mais participantes possuem um limite de 40 minutos de duração. Neste caso, é necessário entender se isso faz sentido para o tipo do seu evento online.
Pronto! Sua conta já foi criada, agora você só precisa realizar o login.
O login no Zoom Meetings pode ser realizado de forma rápida e fácil, você pode optar por realizá-lo através de uma cadastro no site ou utilizar a sua conta do Facebook ou Google.
Acessando com uma das duas redes (Facebook ou Google), suas informações já serão automaticamente enviadas à ferramenta e você não vai precisar perder muito tempo realizando um novo cadastro.
/blog.even3.com.br/wp-content/uploads/2020/04/zoom-criar-conta-1.png)
/blog.even3.com.br/wp-content/uploads/2020/04/zoom-criar-conta-1.png)
/blog.even3.com.br/wp-content/uploads/2020/04/zoom-criar-conta-1.png)
Agora que está tudo certo com a sua conta, chegou o momento de começar a utilizar as funcionalidades do zoom!
Você vai conseguir realizar uma reunião, neste caso, o seu evento online com três opções: vídeo ligado, vídeo desligado ou apenas compartilhamento de tela.
/blog.even3.com.br/wp-content/uploads/2020/04/zoom-tela-inicial.png)
/blog.even3.com.br/wp-content/uploads/2020/04/zoom-tela-inicial.png)
/blog.even3.com.br/wp-content/uploads/2020/04/zoom-tela-inicial.png)
Agora, vamos ao que interessa!
Como fazer uma transmissão online utilizando o Zoom
Iniciando uma videoconferência
Esta etapa parece ser a mais difícil, mas é bem simples! Na página inicial clique em “Realizar uma Reunião” e escolha qual o formato que deseja: o vídeo ligado, desligado ou apenas compartilhamento de tela
A opção “Com Vídeo Ligado” é ideal para webinar que funciona como uma entrevista ou conversa entre os convidados. As gravações “Com Vídeo Desligado” são interessantes quando somente o conteúdo em áudio é relevante para os participantes.
E o formato “Apenas compartilhamento de tela” funciona quando preparamos uma apresentação em slides com figuras e textos que serão exibidos.
Mas, caso você deseje compartilhar sua tela no momento de gravação do webinar em qualquer formato de apresentação basta clicar em “Share Screen” e selecionar a opção que deseja compartilhar (ex: toda a área de trabalho, uma apresentação, apenas uma página)
Convidando pessoas
Para convidar pessoas, na sua área de reunião, clique no ícone “Invite” e escolha se o convite será enviado por e-mail, SMS ou redes sociais. Você também pode copiar o link da reunião e enviar da forma que você desejar.
Transmitindo o evento online
Antes de iniciar a transmissão online ao vivo, é importante verificar se está tudo ok para que não haja imprevistos no evento. Então sugiro sempre fazer teste do áudio do anfitrião e dos convidados, além do compartilhamento de tela para apresentações visuais antes do evento começar.
#DicaEven3: Faça uma gravação de teste com todos os palestrantes para verificar se tudo está funcionando normalmente e se todos estão conseguindo utilizar com segurança a plataforma
Tudo pronto? Agora basta clicar no ícone “Record” e iniciar a videoconferência. Para finalizar, selecione “Stop”, feche a página de vídeo e automaticamente a plataforma fará o download em formato de .mp4 para o seu computador.
Zoom Meetings para webinar
O mais interessante do Zoom é que ele possui uma funcionalidade direcionada para gravação de Webinar, o Zoom Vídeo Webinar. Nela, é possível transmitir vídeos em tempo real ou fazer lives.
A plataforma oferece um plano gratuito com algumas restrições, o recurso de Webinar, por exemplo, está disponível apenas na versão pro do Zoom.
Mas, nada impede de ser utilizado gratuitamente para um formato mais simples de evento online!
Os Webinars em vídeo do Zoom permitem realizar eventos online grandes com compartilhamento de vídeo, áudio e tela com até 100 participantes de vídeo e 10.000 participantes a partir de $40/mês/anfitrião
A funcionalidade de Webinars pode ser adicionada a qualquer plano pago, como Pró, Corporativo ou Educação.
Na versão Pro, além dos recursos básicos do plano gratuito, o número de participantes e a duração das reuniões aumentam. Para saber mais sobre os planos, clique aqui.
#DicaBônus
Se você deseja realizar um evento online pago, é necessário planejar antecipadamente a venda de inscrições, bem como a quantidade máxima de pessoas estimadas.
Agora você deve estar se perguntando… como vender inscrições para o meu evento online? É bem simples!
Neste caso, o mais adequado é optar por uma plataforma especializada em gestão e organização de eventos, que permita a venda de inscrições, controle de fluxo de pessoas e tudo que possa atender às necessidades do seu evento.
Com a plataforma Even3, você consegue transmitir um evento online através do Zoom Meetings e gerenciar todas as etapas do seu evento, como: inscrições, certificados, controle de participantes, e, ainda, ter um site próprio.
→ Inscrições para eventos: como criar e gerenciar toda a etapa com a Even3
Agora, nós vamos te mostrar como é simples transmitir eventos online na Even3 através do Zoom Meetings, e, ainda, gerenciar as vendas de inscrições do seu evento!
Como transmitir um evento online na Even3 usando o Zoom Meetings: passo a passo completo
Se você criou um evento online na plataforma Even3 e deseja usar o Zoom como ferramenta para a transmissão do seu evento, é bem simples!
Primeiro, faça o seu login no Zoom, em seguida, na tela inicial, há duas opções iniciais: Agendar uma reunião ou Realizar uma reunião.
Resumidamente, ao Agendar uma reunião, você já gera, de forma antecipada, o link da sala onde ocorrerá o evento online. Isso é interessante pois você já pode incluir esse link na Programação do evento.
Caso não queira, também é possível criar esse ambiente virtual e, consequentemente, gerar esse link somente na hora do evento. Essa opção é o que eles chamam de Realizar uma reunião.
Vamos falar detalhadamente sobre as duas opções para que você possa escolher com segurança a que irá te atender melhor nesse momento.
/blog.even3.com.br/wp-content/uploads/2020/04/agendar-e-realizar-reuniao.png)
/blog.even3.com.br/wp-content/uploads/2020/04/agendar-e-realizar-reuniao.png)
/blog.even3.com.br/wp-content/uploads/2020/04/agendar-e-realizar-reuniao.png)
Agendar uma reunião
Se você prefere já deixar tudo pronto para o seu evento com antecedência, essa é opção foi feita para você.
Ao escolher “Agendar uma reunião” você poderá configurar informações essenciais, como o título do evento, data e horário, e também informar se os participantes precisarão de uma senha de acesso e se poderão entrar com ou sem o microfone ligado.
/blog.even3.com.br/wp-content/uploads/2020/04/agendar-reuniao.png)
/blog.even3.com.br/wp-content/uploads/2020/04/agendar-reuniao.png)
/blog.even3.com.br/wp-content/uploads/2020/04/agendar-reuniao.png)
Assim que finalizar o preenchimento e salvar todas as informações, as configurações já ficarão disponíveis no Zoom.
E, logo em seguida, você terá acesso a uma url, isto é, a um link para inserir no seu evento na Even3. Você consegue esse link em “Incluir URL”.
/blog.even3.com.br/wp-content/uploads/2020/04/url-zoom.png)
/blog.even3.com.br/wp-content/uploads/2020/04/url-zoom.png)
/blog.even3.com.br/wp-content/uploads/2020/04/url-zoom.png)
Realizar uma reunião
Essa é a opção caso você não tenha tempo de já deixar todas as informações prontas para o seu evento. Mas não se preocupe! Nessa opção você só precisará de alguns passo e, logo em seguida, irá contar com o link para inserir no seu evento.
Para isso, vou te explicar melhor como funciona.
Na opção “Realizar um reunião” encontramos as opções: Com Vídeo Ligado, Com Vídeo Desligado e Apenas Compartilhamento de Tela.
Esse é o momento em que você escolherá em que modalidade será realizada a apresentação do seu evento.
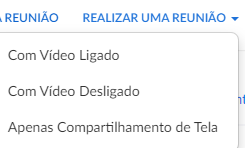
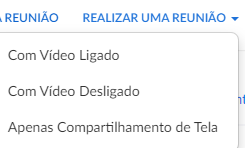
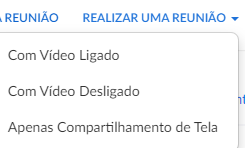
Assim que escolher a melhor opção para a sua apresentação, você será direcionado para a tela abaixo.
Agora basta selecionar a opção “Abrir Zoom Meetings” e você será automaticamente direcionado para a sua reunião.
/blog.even3.com.br/wp-content/uploads/2020/04/abrir-zoom.png)
/blog.even3.com.br/wp-content/uploads/2020/04/abrir-zoom.png)
/blog.even3.com.br/wp-content/uploads/2020/04/abrir-zoom.png)
Após isso, basta finalizar as configurações de áudio e pronto!
A partir de agora, já está quase tudo certo para iniciar o seu evento. Você já está com a sala aberta e já consegue visualizar a reunião, seu ID e todas as funcionalidades como chat, gravação e os participantes.
Ah! E o mais importante, buscar o link para disponibilizá-lo para os participantes.
/blog.even3.com.br/wp-content/uploads/2020/04/tela-zoom.png)
/blog.even3.com.br/wp-content/uploads/2020/04/tela-zoom.png)
/blog.even3.com.br/wp-content/uploads/2020/04/tela-zoom.png)
Copiar url
Para copiar a url do seu evento, basta clicar na opção “Invite” no canto inferior da tela e selecionar a opção “Copy Url”.
A url é o link que possibilitará que seus participantes acessem a reunião que você criou para realizar o seu evento.
E agora que já possui essa url, vamos inserir diretamente no menu de transmissão do seu evento na Even3.
/blog.even3.com.br/wp-content/uploads/2020/04/even3-zoom.png)
/blog.even3.com.br/wp-content/uploads/2020/04/even3-zoom.png)
/blog.even3.com.br/wp-content/uploads/2020/04/even3-zoom.png)
Inserindo o link do Zoom Meetings no seu evento online na plataforma Even3
Ao acessar o seu evento na plataforma da Even3, antes de tudo, você deve ir até as configurações do seu evento e ativar a opção ‘’evento online’’. E, automaticamente, irá aparecer um novo menu no seu evento chamado Transmissão Online.
→ Transmitir o meu evento online na Even3: o passo a passo completo
Acesse o menu Transmissão Online para incluir o link copiado do Zoom Meetings na opção “Outras” como ilustra a imagem abaixo:
/blog.even3.com.br/wp-content/uploads/2020/04/transmissao-online-even3.png)
/blog.even3.com.br/wp-content/uploads/2020/04/transmissao-online-even3.png)
/blog.even3.com.br/wp-content/uploads/2020/04/transmissao-online-even3.png)
Assim que concluído, é só clicar em “Salvar link da Transmissão”. Bem simples, não é?
E, caso o seu evento esteja prestes a acontecer ou você já tenha interesse em disponibilizar o acesso aos participantes, é só clicar em “Liberar transmissão”.
Ao encerrar o evento é só clicar em “Encerrar transmissão” e os participantes não conseguirão mais visualizar. Muito simples!
A Even3 é uma plataforma completa para te ajudar com a gestão do seu evento, seja presencial ou online, estamos com você desde o recebimento das inscrições até a emissão dos certificados.
Não perca tempo, comece agora a organizar o seu evento online!